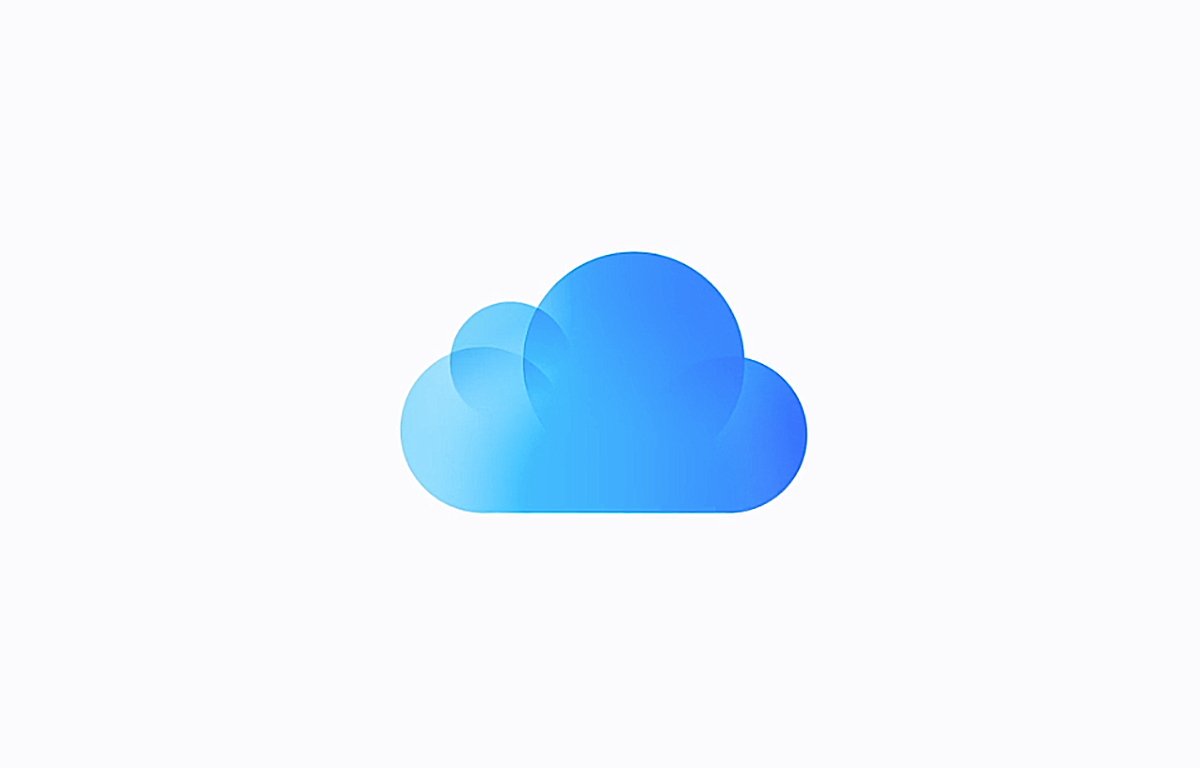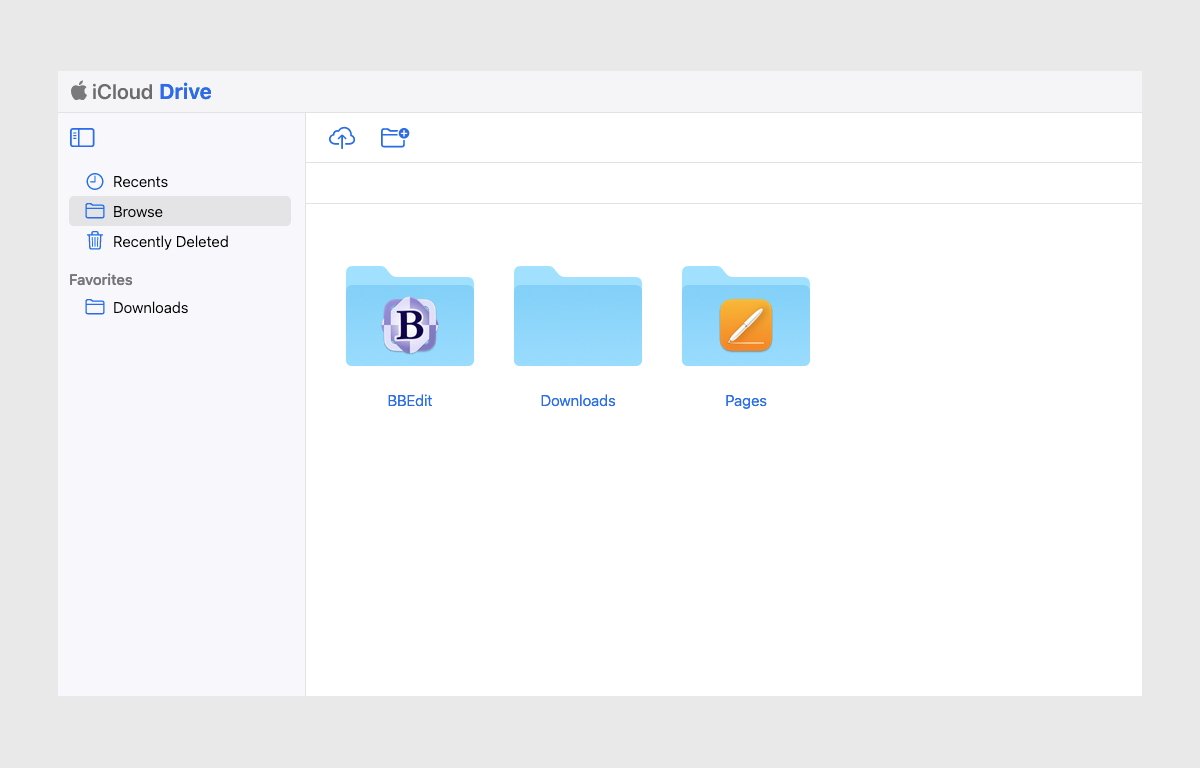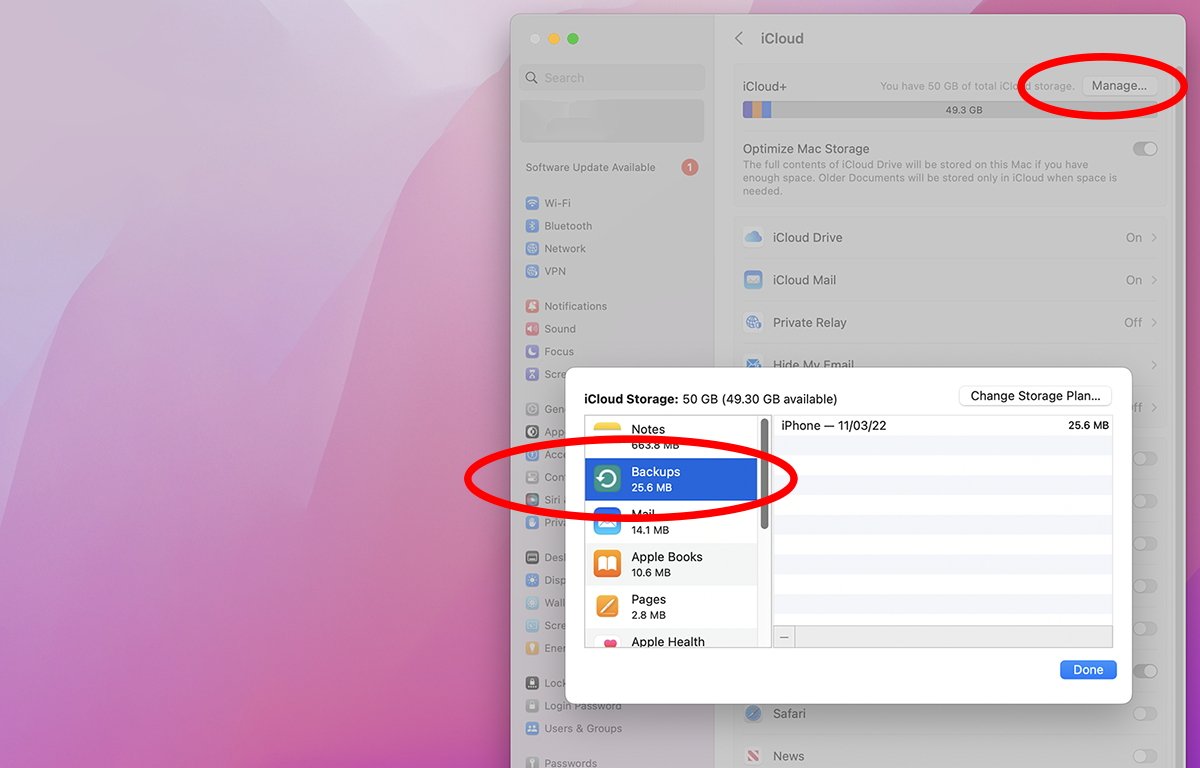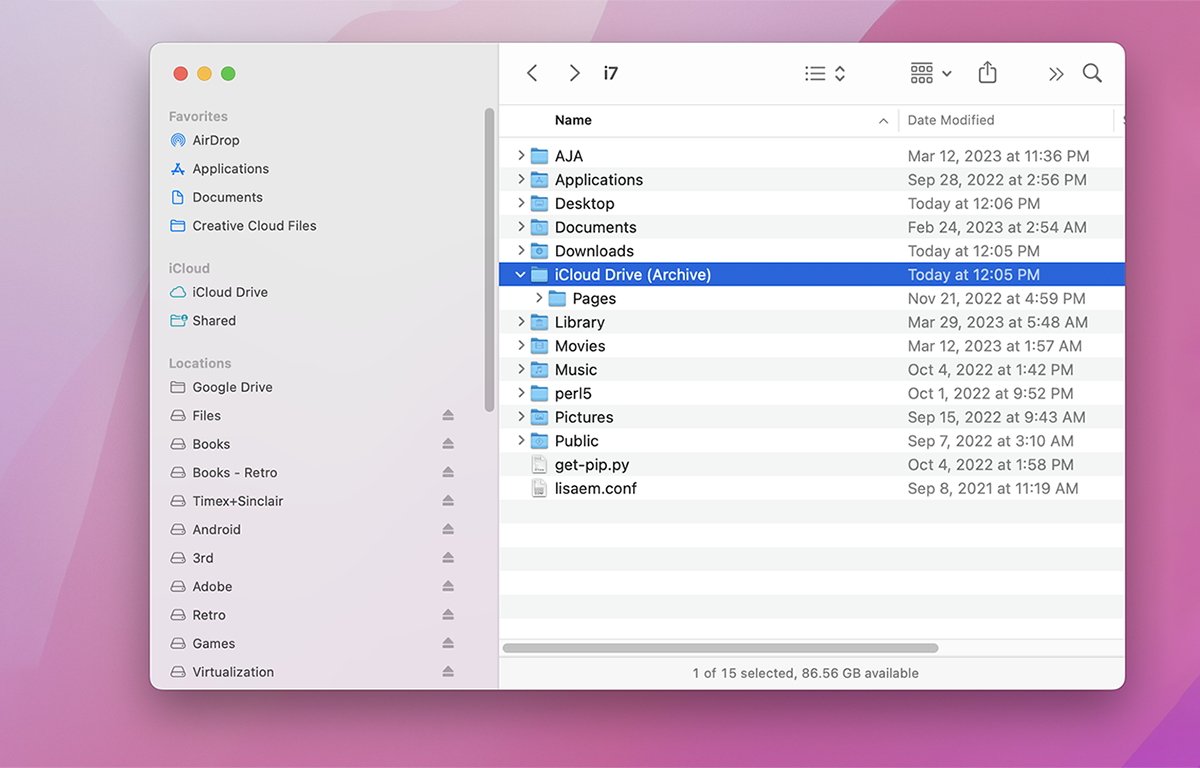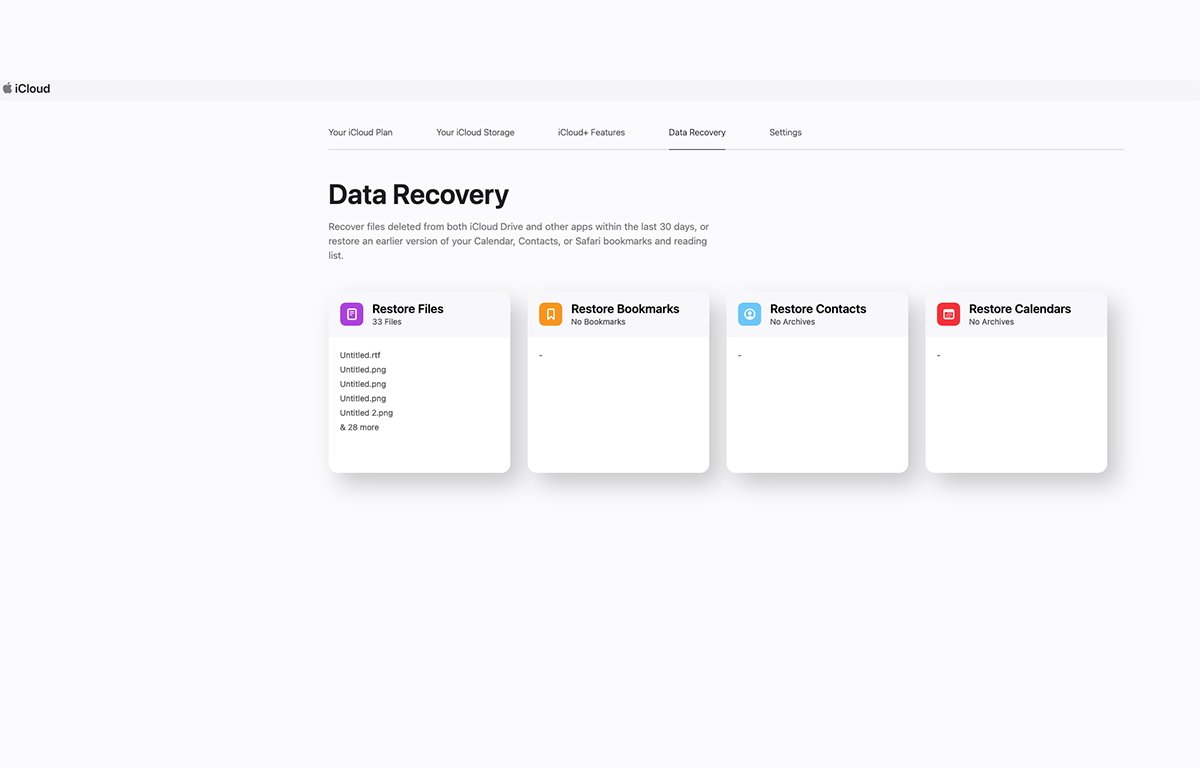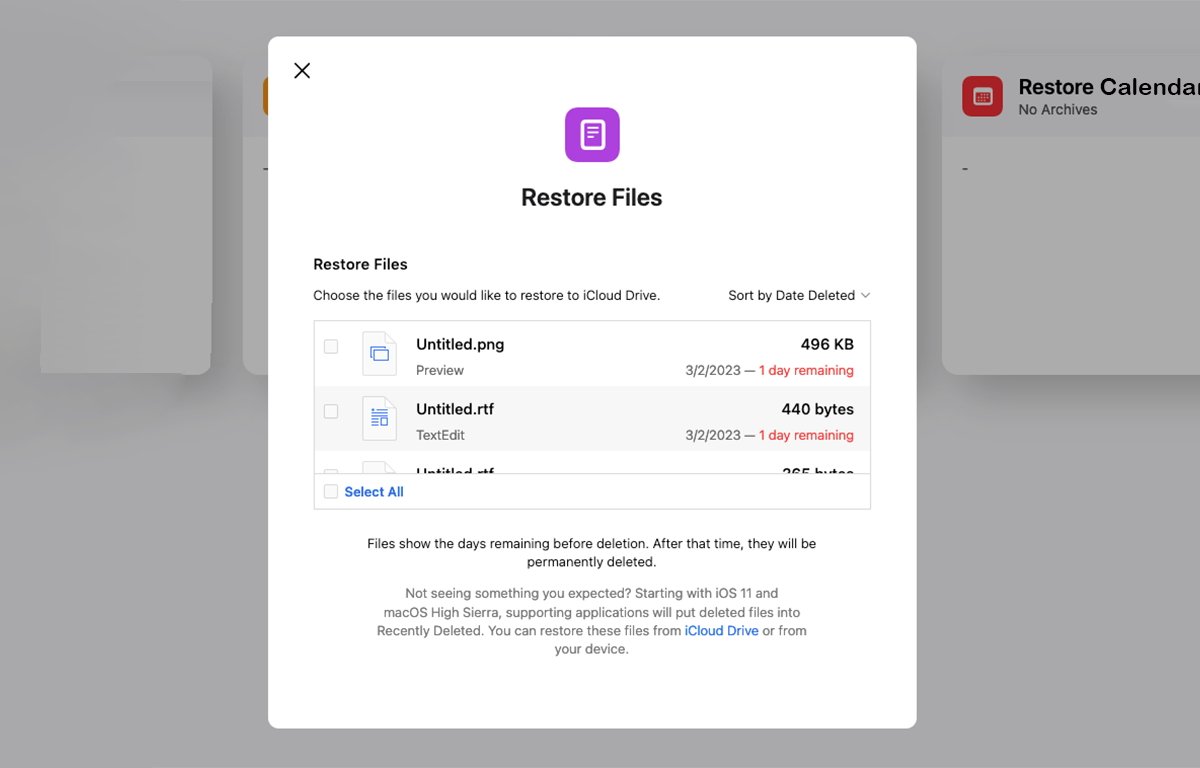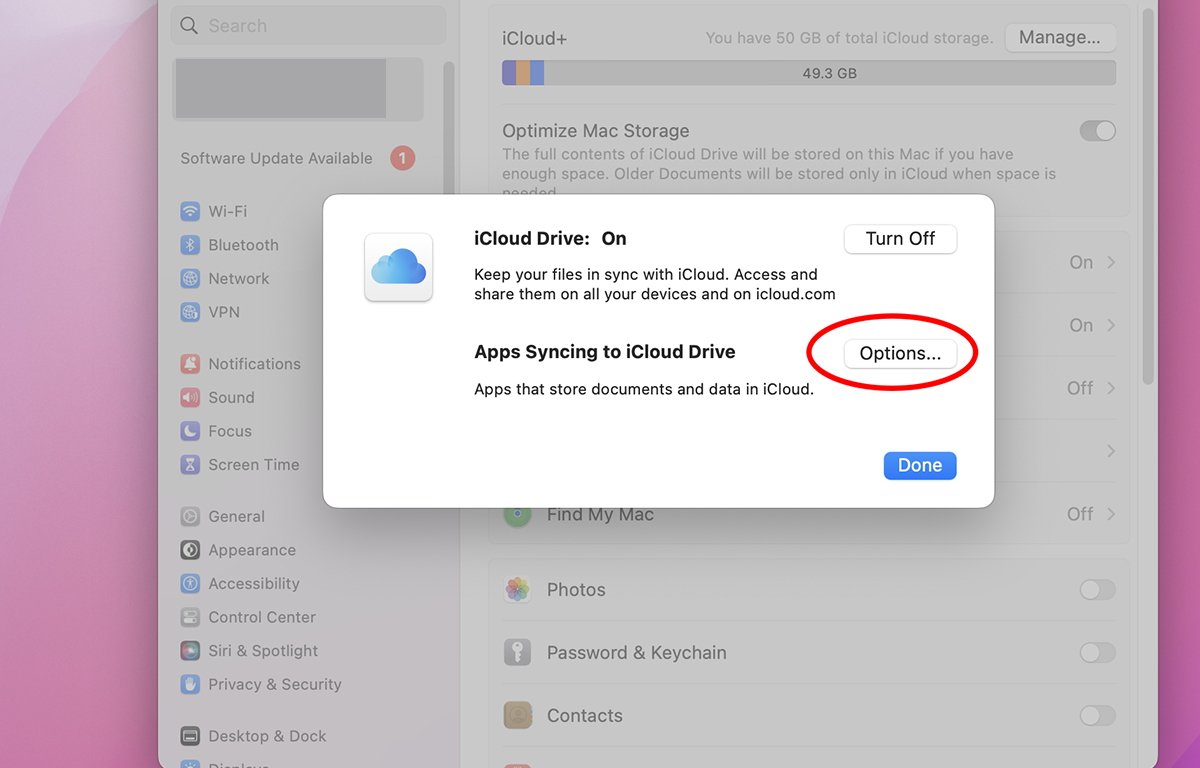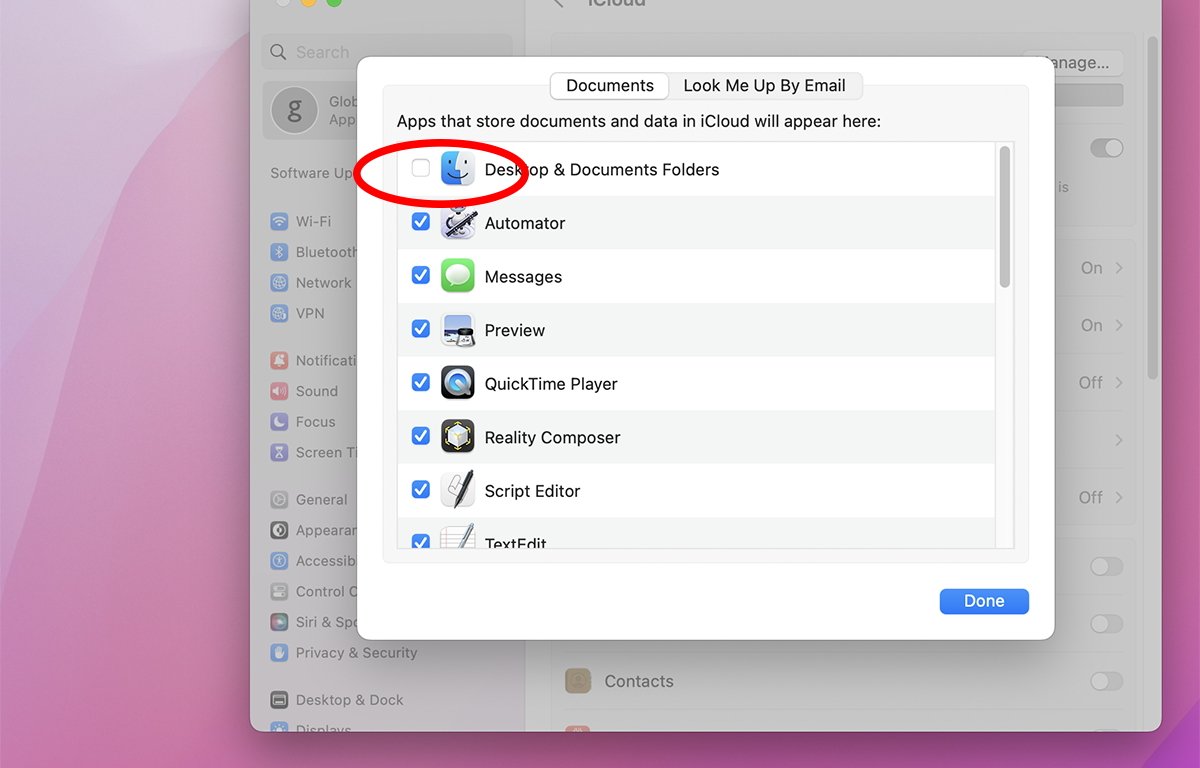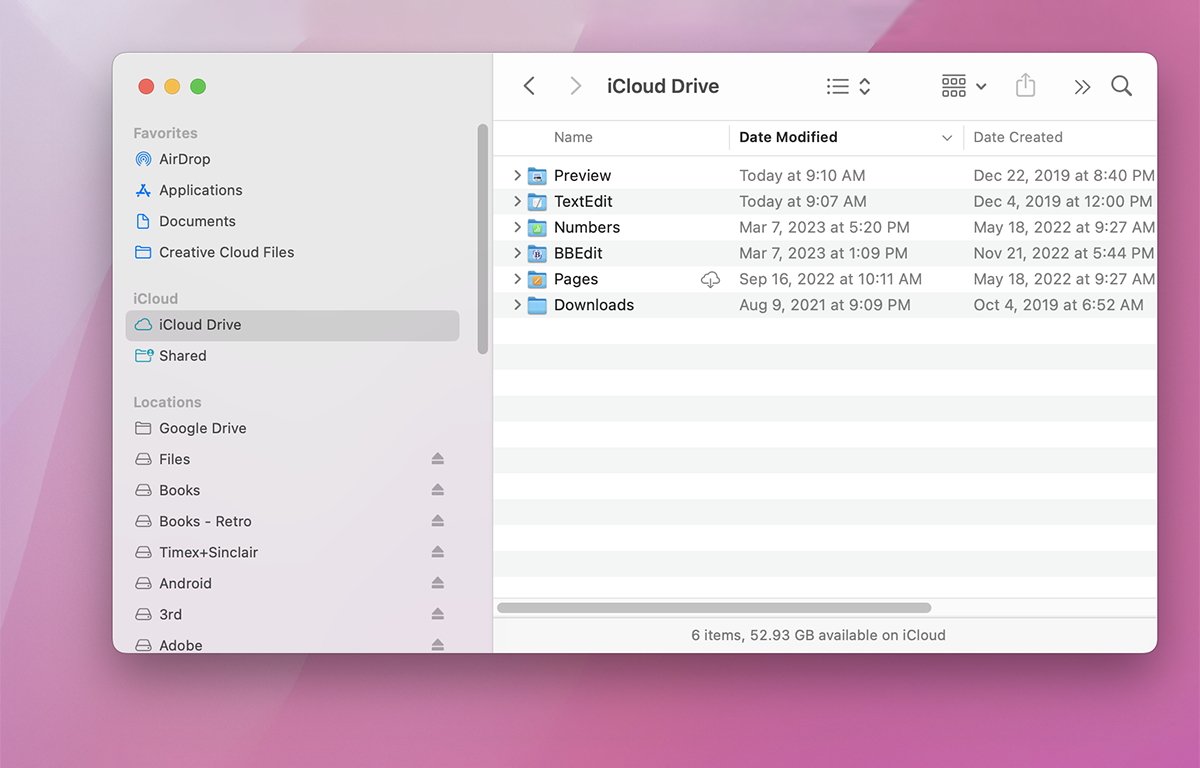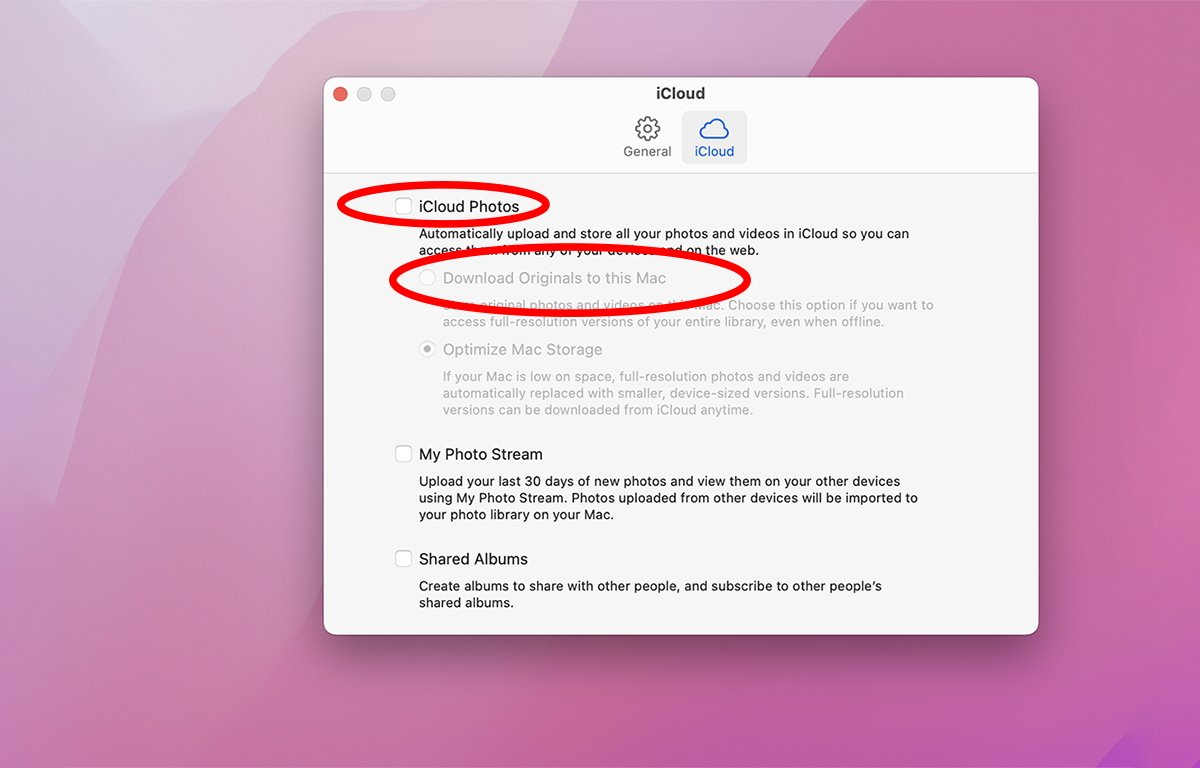[ad_1]
AppleInsider might earn an affiliate fee on purchases made by hyperlinks on our web site.
Apple’s iCloud retains copies of your synced information, however making constant archives of your on-line content material will be difficult. Here is find out how to do it.
iCloud is Apple’s cloud service which lets you share information throughout units seamlessly. The concept is it can save you information from apps that help it to iCloud, and those self same apps on different units can then sync the info which is saved on Apple’s iCloud servers.
In observe this works, pretty properly, however there have been points with synchronization and retaining information uniform throughout units since iCloud’s inception. Apple has tried to deal with these issues, however some customers nonetheless report intermittent points with iCloud at present.
Technical Background
Below the hood iCloud makes use of two Apple applied sciences to handle and sync information. The primary is Core Information, which is an area database know-how from Apple that permits apps to retailer information domestically on units.
The second know-how is CloudKit, which is an online API and interface for storing shared information on Apple’s iCloud servers, which may then be accessed by purposes that make calls to CloudKit APIs.
Behind the scenes in all of Apple’s working programs are daemons that run silently and maintain all the things in sync. When an app makes a change to domestically managed objects in Core Information, it will probably then trigger the OS to push these adjustments to the CloudKit shops through API calls, which the OS daemons sense and use as indicators for synchronization.
All of this works silently within the background to maintain information in sync throughout each units and on Apple’s iCloud servers.
iCloud Drive
Apple additionally gives iCloud Drive, which is an iCloud-based file storage and synchronization system. An Apple app known as Information on iOS, iPadOS, and tvOS can help you add and synchronize information to designated folders. On macOS iCloud Drive is managed by the Finder, in a folder named iCloud Drive.
Different Apple and third-party apps equivalent to Pages, Numbers, Keynote, and others additionally help iCloud and iCloud drive – permitting you to share and sync information immediately from these apps.
For a third-party app to help iCloud or iCloud Drive, it should make use of the CloudKit APIs to synchronize information and information.
iCloud Sharing
Apple’s working programs additionally help different built-in iCloud sharing throughout units equivalent to Photographs, Contacts, Reminders, Calendar, Notes, and different apps. These are normally enabled or disabled within the Settings or System Settings app.
Third-party app iCloud toggle switches are additionally normally offered within the Settings app, and you’ll allow or disable an app’s iCloud help utilizing these switches.
iCloud Backups
On iOS and iPadOS, the working programs additionally help iCloud backups which you’ll activate and off in Settings as properly. When these are on you’ll be able to choose which apps you wish to have backed as much as iCloud, and which you do not, additionally utilizing normal toggle switches.
Apple has a number of articles on find out how to use iCloud and native backups on iOS, iPadOS, and Macs.
The most important level to recollect with these automated machine backups, as Apple states, is that not all information in your units will get backed up – particularly information already saved in iCloud from apps does not get backed up routinely.
Some information does not switch throughout units on backup and restore, if corresponding apps do not help it. For instance, for some information, you might be able to backup and restore information from one iPhone to a different iPhone, however not essentially from an iPhone to an iPad, except the identical apps throughout units help the identical information.
In iOS and iPadOS you additionally delete any backed-up information once you flip automated backups off.
You may also again up some iCloud information by logging into your iCloud account on Apple’s iCloud web site, after which export the info from every app on the net. For instance for Contacts information synced to iCloud throughout units, you’ll be able to log into your iCloud net account, choose the Contacts app, then choose “Export” from the popup menu within the higher proper nook.
You may also view and handle most iCloud storage from Apple’s iCloud net interface by going to your iCloud homepage, clicking your account icon within the higher proper nook, then deciding on “iCloud Settings”, after which clicking “Your iCloud Storage” from the menu throughout the highest of the web page.
This allows you to view storage for many shared iCloud app information, backups, and iCloud Drive.
To view your iCloud’s general storage on iOS or iPad OS, go to System Settings->AppleID->iCloud->iCloud Storage->Handle. On the Mac it is the identical besides that you just use the Mac’s System Settings app.
In the event you activate the “Optimize Mac Storage” radio button swap in System Settings, a full copy of all of your iCloud Drive information can be saved in your Mac, assuming there may be satisfactory native cupboard space.
iCloud App Storage
For every app you wish to retailer information for in iCloud, activate its swap in System Settings->Apple ID->iCloud. Beginning with iOS 16.2, iPadOS 16.2 and macOS 13.1, there is a swap on the backside of the iCloud pane which additionally means that you can flip iCloud net entry for all apps on or off:
macOS’s Native iCloud Drive Archive folder
On macOS, if you’re utilizing iCloud Drive storage for Mac apps, iCloud retains a duplicate of all saved paperwork in an area folder known as “iCloud Drive (Archive)” in your consumer folder. You’ll be able to Choice-drag information saved on this archive folder out to different Finder places to make native copies of them.
This folder is a snapshot of all of your iCloud Drive information at a given time. You’ll be able to truly create a number of iCloud Drive archive snapshots.
Every time you check in or out of your Apple ID, or flip iCloud on or off, your Mac makes a brand new iCloud Drive (Archive) snapshot folder and appends a quantity to the top of its identify.
In the event you manually delete any copies of information in any of those archive folders, it does not delete the copies saved in iCloud, it solely deletes the native copies. These are primarily native backups of the iCloud-stored paperwork, not present synced variations.
If you wish to manually sync any of those older archived paperwork again to iCloud, you may have to manually copy them again to the iCloud Drive folder in Finder, which is able to overwrite and sync any present model saved there.
iCloud Drive’s Restore
In the event you do unintentionally delete one thing vital and wish to recuperate it, you are in luck as a result of iCloud makes restorable backups of your iCloud Drive information, for as much as thirty days.
To take action, check in to iCloud out of your browser and click on the small grid icon within the higher proper nook. Then click on “Information Restoration”. This shows the iCloud Information Restoration web page.
Click on “Restore Information”, “Restore Bookmarks”, “Restore Contacts”, or “Restore Calendars”. Click on the information you wish to recuperate and click on “Restore” This provides the chosen information again to your iCloud Drive.
For Bookmarks, Contacts, or Calendars, restored information can be copied again to these purposes immediately. For Information, a Restore Information popup window can be displayed.
Click on the checkboxes subsequent to every file you wish to restore, then click on the “Restore” button. This restores these copies of the chosen information again to your iCloud Drive.
Apple additionally has a web page detailing find out how to recuperate and delete information and information from Mail, Notes, Reminders, Photographs, Pages, Numbers, and Keynote.
iCloud Desktop and Paperwork setting
In macOS in the event you go to System Settings->Apple ID->iCloud->iCloud Drive, a popup window can be displayed with a “Flip On”/”Flip Off” button, and under that, an “Choices” button. In the event you click on the Choices button, yet one more popup window can be displayed which features a “Paperwork” tab and a listing of apps with checkboxes subsequent to them.
For every checkbox you activate on this listing, that app’s paperwork can be saved and synced to and from iCloud Drive. This contains any third-party apps in your Mac which help iCloud drive.
Choose the apps whose information you wish to sync to and from iCloud.
In the event you activate the topmost checkbox, “Desktop & Paperwork Folders”, macOS will even sync all information and folders current each on the Finder’s Desktop, and within the Paperwork folder in your consumer folder.
When iCloud does this, it additionally provides a small icon subsequent to every synced file or folder within the Finder.
A cloud icon with a downward pointing arrow implies that file or folder exists in iCloud however not in your Mac. An upward-facing arrow implies that file or folder is saved domestically in your Mac however not in iCloud.
No cloud or arrow icon implies that the file or folder is each saved domestically in your Mac and likewise synced to iCloud.
So long as the “Desktop & Paperwork Folders” checkbox stays on, you’ll be able to Management-click, or right-click on any folder or file on the Desktop or in Paperwork, and choose both Obtain Now or Take away Obtain from the menu.
The previous downloads the copy from iCloud Drive, and the latter uploads the native copy to iCloud Drive.
Notice that utilizing “Desktop & Paperwork Folders” is totally different than turning on particular person iCloud drive radio button switches within the System Settings iCloud Drive pane itself.
The previous copies information immediately from the Desktop and Paperwork folders, and the latter causes particular person app information to be synced, which can or might not be information, relying on the app.
In the event you activate the “Optimize iCloud Storage” radio button within the iCloud pane, iCloud tries to intelligently select which information to obtain or retailer in iCloud based mostly on the quantity of native storage obtainable in your Mac’s Startup Disk.
One factor to pay attention to about utilizing “Desktop & Paperwork Folders”, is that when you flip it on and iCloud has synced information in these folders, turning it again off once more will delete all these information and folders out of your Mac, however not from iCloud.
You will not lose your information utterly, however turning it off will take away all these file out of your Mac domestically.
To get the domestically deleted information and folders again in your Mac, you may want to show “Desktop & Paperwork Folders” again on, then re-download all the things from iCloud Drive to your Mac – which can be a time-consuming course of if these folders contained a number of information.
You may also view which information and folders are at present in iCloud Drive, or synced to iCloud drive by opening a brand new Finder window and deciding on iCloud Drive from the sidebar on the left:
The cloud icon with a downward pointing arrow means the merchandise is saved in iCloud however hasn’t been downloaded to your Mac but.
Photographs and Notes
The macOS Photographs app has a management in its Photographs->Settings window which lets you obtain copies of all of your photographs saved in iCloud to your Mac. To take action, the “iCloud Photographs” checkbox have to be already turned on, and photographs synced to iCloud.
To obtain native copies, verify the “Obtain Originals to this Mac”.
Deciding on this feature downloads native copies of all of your photographs saved in iCloud and shops them in your native Photographs app photograph library – which is normally saved in your Mac’s Startup Disk within the Footage folder inside your consumer folder, in a file named “Photographs Library.photoslibrary”.
You’ll be able to Choice-drag this file within the Finder to make a duplicate of it, and later re-import it again into the Photographs app by deciding on File-Import
Sadly for Apple’s Notes app, there isn’t any built-in or official option to make copies of all of your Notes information, neither is there any Notes import/export characteristic, aside from saving all the things within the at present chosen observe to a single exported PDF file, which is lower than excellent.
To make backups of your Notes information, you need to both copy every observe merchandise and paste it elsewhere, or drag every observe merchandise to the Desktop, which solely creates a Finder textual content clipping of that one merchandise.
Whereas there is no unified approach of constructing backups of your iCloud information, it isn’t that troublesome as soon as you understand how. Maybe sooner or later, Apple will add a extra sturdy and automated backup mechanism to all iCloud options, throughout all apps, which might make utilizing iCloud all of the extra compelling.
[ad_2]