[ad_1]
Home windows 11 does so much below the hood to hurry up a PC’s efficiency. The identical PC will usually run quicker on Home windows 11 than Home windows 10. However regardless of how zippy your Home windows 11 could also be, it will possibly run quicker. And understand that PCs are inclined to decelerate over time, and also you wish to ensure that doesn’t occur to yours.
It’s easy to make your Home windows PC run quicker. Simply comply with the following pointers.
Notice: This story covers Home windows 11 model 22H2. If in case you have an earlier launch of Home windows 11, some issues could also be barely completely different. If in case you have Home windows 10, see our Home windows 10 pace ideas.
1. Disable packages that run on startup
Your Home windows 11 PC could possibly be a laggard if packages you hardly ever or by no means use are working within the background. Your PC will run quicker should you cease them from working.
To do it, first launch the Process Supervisor in considered one of these methods: Press Ctrl-Shift-Esc, right-click the lower-right nook of your display screen and choose Process Supervisor, or sort activity supervisor into the Home windows 11 search field and press Enter. There’s so much you should use Process Supervisor for, however right here we’re focusing solely on killing pointless packages that run at startup.
Click on the Startup apps icon on the left aspect of the display screen. (It’s the fourth icon from the highest.) It shows a listing of the packages and providers that launch while you begin Home windows. The checklist contains every program’s identify in addition to its writer, whether or not it is enabled to run on startup, and its “Startup impression,” which is how a lot it slows down Home windows 11 when the system begins up. Notice, although, that the display screen doesn’t present how a lot every program will impression your efficiency after startup, throughout regular PC operations.
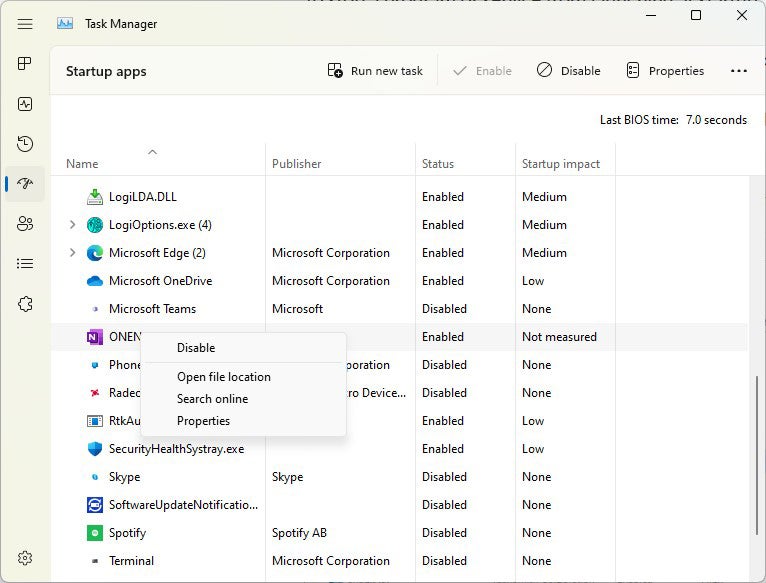 IDG
IDGYou need to use the Process Supervisor to get details about packages that launch at startup and disable any you do not want. (Click on picture to enlarge it.)
To cease a program or service from launching at startup, right-click it and choose Disable. This does not disable this system completely; it solely prevents it from launching at startup — you may run the appliance after launch. Additionally, should you later resolve you need it to launch at startup, you may return to this space of the Process Supervisor, right-click the appliance and choose Allow.
Lots of the packages and providers that run on startup could also be acquainted to you, like Microsoft OneDrive or Spotify. However you might not acknowledge a lot of them. (Anybody who instantly is aware of what “bzbui.exe” is, please increase your hand. No honest Googling it first.)
The Process Supervisor can discover details about unfamiliar packages. Proper-click an merchandise and choose Properties for extra details about it, together with its location in your arduous disk, whether or not it has a digital signature, and different info such because the model quantity, the file dimension, and the final time it was modified.
It’s also possible to right-click the merchandise and choose Open file location. That opens File Explorer and takes it to the folder the place the file is positioned, which can provide you with one other clue about this system’s objective.
Lastly, and most helpfully, you may choose Search on-line after you right-click. Bing will then launch with hyperlinks to websites with details about this system or service. With Process Supervisor’s assist, I simply found that bzbui.exe is Backblaze backup software program, one thing I wish to run robotically throughout startup.
When you’re frightened about one of many listed functions, you may go to a web site run by Purpose Software program known as “Ought to I Block It?” and seek for the file identify. You’ll often discover very strong details about this system or service.
Now that you just’ve chosen all of the packages that you just wish to disable at startup, the subsequent time you restart your pc, the system received’t launch these pointless packages robotically, and your PC might run quicker.
2. Use Effectivity Mode
Process Supervisor has one other trick up its sleeve for juicing Home windows 11 efficiency. Effectivity Mode, launched in Home windows 11 22H2, can pace up your PC and enhance laptop computer battery life. It lowers the method precedence of background functions, amongst different effectivity methods.
The time period is a little bit of a misnomer, as a result of you may’t put your complete PC into Effectivity Mode. As an alternative, you employ Process Supervisor to place particular person apps and processes into it. There’s one caveat: You’ll solely be capable of apply it to some apps and processes.
First launch Process Supervisor utilizing one of many strategies coated within the earlier tip. When you’re already in Process Supervisor, click on the Processes icon (three squares in a grid) on the left aspect of the display screen to get to the Processes display screen. A listing of presently working apps and processes seems.
Click on the app or course of you wish to put into Effectivity Mode, click on the Effectivity mode icon on the prime proper of the display screen, then affirm that you just wish to activate Effectivity Mode for the app. Notice that if the Effectivity mode icon is grayed out while you click on an app or course of, you received’t be capable of use it. Additionally, some apps, together with Microsoft Edge, robotically work in Effectivity Mode by default, and the mode can’t be turned off.
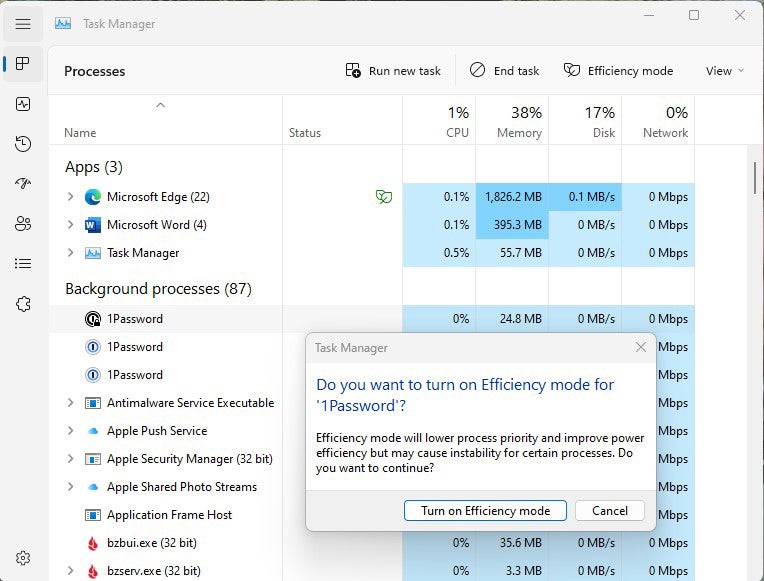 IDG
IDGTurning on Effectivity Mode for an app. (Click on picture to enlarge it.)
3. Use automated Home windows upkeep
Within the background, Home windows 11 consistently performs upkeep in your PC, doing issues like safety scanning and performing system diagnostics to verify the whole lot is as much as snuff. It robotically fixes issues it finds, which helps your PC run at peak efficiency. The automated upkeep runs daily at 2:00 a.m. in case your gadget is plugged into an influence supply and is asleep.
Nevertheless, that function might have been by chance turned off, or it could not have run just lately should you shut down your PC at evening (moderately than placing it in Sleep mode) otherwise you haven’t had your laptop computer plugged in for some time. You must be certain that it’s turned on and runs daily. It’s also possible to run it manually should you’d like.
Click on the search icon on the taskbar, sort management within the search field, and choose Management Panel from the outcomes to run the Management Panel app. Within the app, choose System and Safety > Safety and Upkeep. Within the Upkeep part, below Automated Upkeep, click on Begin upkeep if you need it to run now. To ensure that it runs daily, click on Change upkeep settings, and on the display screen that seems, choose the time you’d like upkeep to run and verify the field subsequent to Permit scheduled upkeep to get up my pc on the scheduled time. Then click on OK.
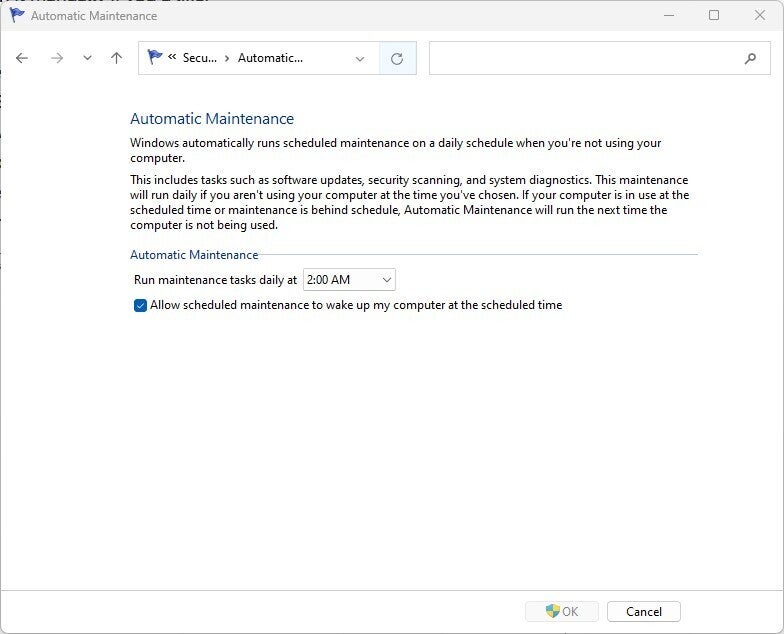 IDG
IDGRight here’s the right way to set a time every day for Home windows 11 to run its upkeep duties. (Click on picture to enlarge it.)
4. Kill adware and bloatware
It could be that what’s slowing your PC down isn’t Home windows 11, however bloatware or adware that takes up CPU and system assets. Adware and bloatware are notably insidious as a result of they might have been put in by your pc’s producer. They usually run robotically at startup with out you even realizing it. You’ll be amazed at how significantly better your PC will run should you eliminate it.
Begin by working a system scan to search out adware and malware. When you’ve already put in a safety suite comparable to Norton Safety or McAfee LiveSafe, you should use that. Home windows 11’s built-in anti-malware app, Home windows Defender, additionally does an excellent job. Simply sort home windows defender within the search field, press Enter, and click on Scan Now. Home windows Defender will search for malware and take away any it finds.
You must get a second opinion, although, so think about a free software like Malwarebytes Anti-Malware. The free model scans for malware and adware and removes what it finds; the paid model presents always-on safety to cease infections within the first place.
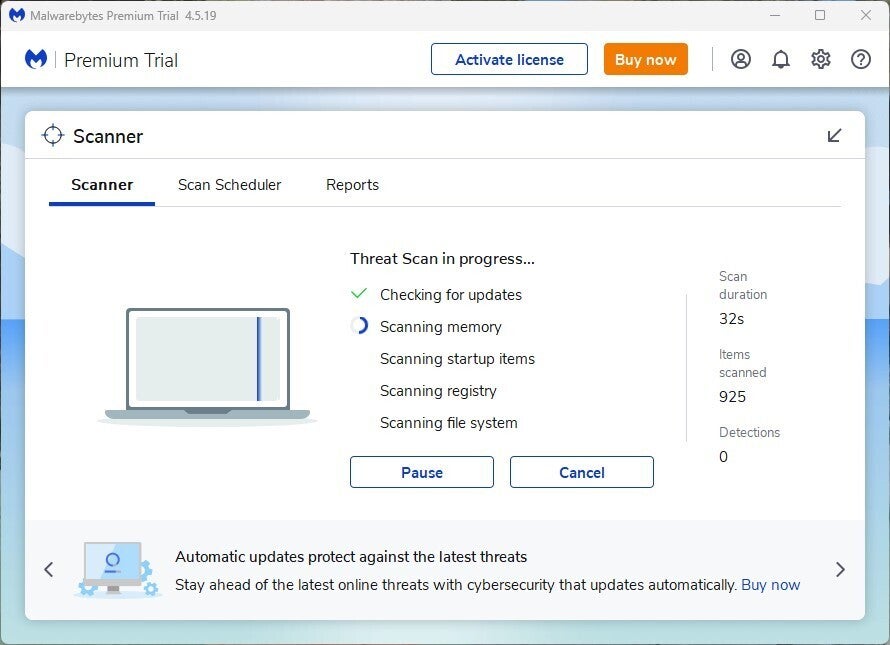 IDG
IDGMalwarebytes Anti-Malware scans for and removes malware. (Click on picture to enlarge it.)
Now that you just’ve executed all that, verify for bloatware and uninstall it. A very good free anti-bloatware software is Bulk Crap Uninstaller. It’s also possible to go to the web site Ought to I Take away It? — it presents suggestions on what software program is beneficial, and what you may uninstall. There’s a piece of the web site dedicated to recommendation on the right way to take away bloatware on PCs from particular producers. I extremely advocate going there, as a result of it lists all of the bloatware completely different producers set up on their PCs.
Lastly, while you purchase a brand new PC on-line, verify whether or not there’s an possibility to go away off trial software program and software program you don’t have to run your PC. That may cease bloatware from getting in your system within the first place.
5. Flip off search indexing
Home windows 11 search performs indexing in your arduous disk within the background, permitting you to look your PC extra shortly than if no indexing had been being executed. That’s good for quick searches, however not so good for slower PCs, as a result of indexing may cause a efficiency hit. You can provide a slower machine a pace increase by turning off indexing. Even when you’ve got an SSD disk, turning off indexing can enhance your pace, as a result of the fixed writing to disk that indexing does can finally decelerate SSDs.
To show it off, click on the search icon on the taskbar, sort providers.msc within the Home windows 11 search field, and press Enter. The Providers app seems. Scroll right down to both Indexing Service or Home windows Search within the checklist of providers. Double-click it, and on the display screen that seems, click on Cease. Then reboot your machine. Your searches could also be barely slower, however you additionally might not discover the distinction. You must, although, get an total pace increase.
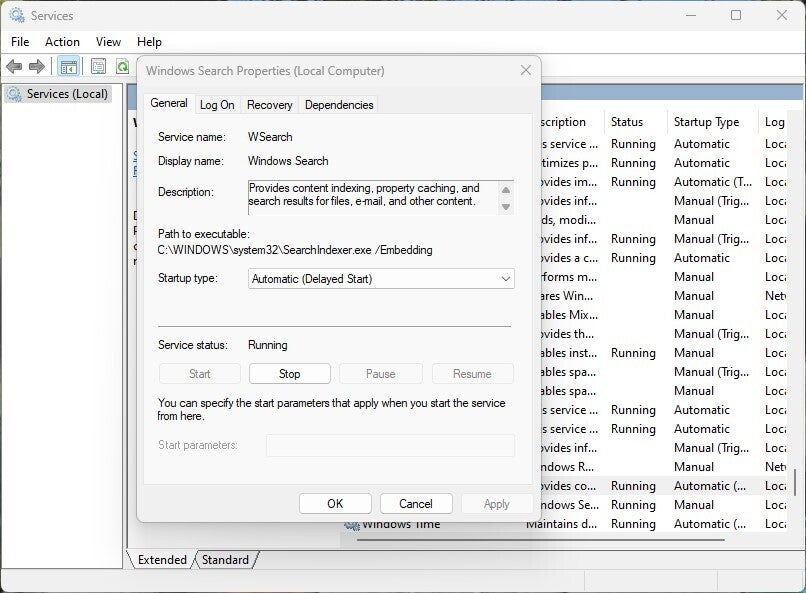 IDG
IDGRight here’s the right way to flip off Home windows 11 indexing. (Click on picture to enlarge it.)
Alternatively, you may flip off indexing just for recordsdata in sure places. On this manner, you may nonetheless index recordsdata and folders you usually seek for however flip off indexing for the remainder of your arduous disk. So that you’d nonetheless get quick searches for recordsdata you employ usually, whereas growing your PC’s efficiency.
To do it, sort index within the Home windows 11 search field and click on the Indexing Choices consequence that seems. The Indexing Choices web page of the Management Panel seems. Click on the Modify button, and also you’ll see a listing of places which might be being listed, comparable to Microsoft Outlook, your private recordsdata, and so forth. Uncheck the field subsequent to any location, and it’ll now not be listed.
6. Clear out your arduous disk
A bloated arduous disk crammed with recordsdata you don’t want can decelerate your PC. Taking a couple of minutes to wash it can provide a direct pace increase. A built-in Home windows 11 software known as Storage Sense will do the job for you.
Click on the Begin button and choose Settings > System > Storage, scroll right down to the Storage Sense part, and transfer the toggle from Off to On. Any longer, Home windows will consistently monitor your PC and delete previous junk recordsdata you now not want — non permanent recordsdata, recordsdata within the Downloads folder that haven’t been modified in a month, and previous Recycle Bin recordsdata.
You’ll be able to customise how Storage Sense works and might use it to release house from iCloud Drive and iCloud Photographs should you use these providers. Click on the arrow to the suitable of the Storage Sense toggle and also you’ll come to a customization web page. Right here you may arrange a schedule for working Storage Sense.
It’s also possible to inform Storage Sense to delete recordsdata in your Downloads folder, relying on how lengthy they’ve been there, and set how lengthy to attend to delete recordsdata within the Recycle Bin robotically. Lastly, you may have Storage Sense delete native iCloud Drive and iCloud Photographs content material out of your PC should you haven’t used it for a selected period of time.
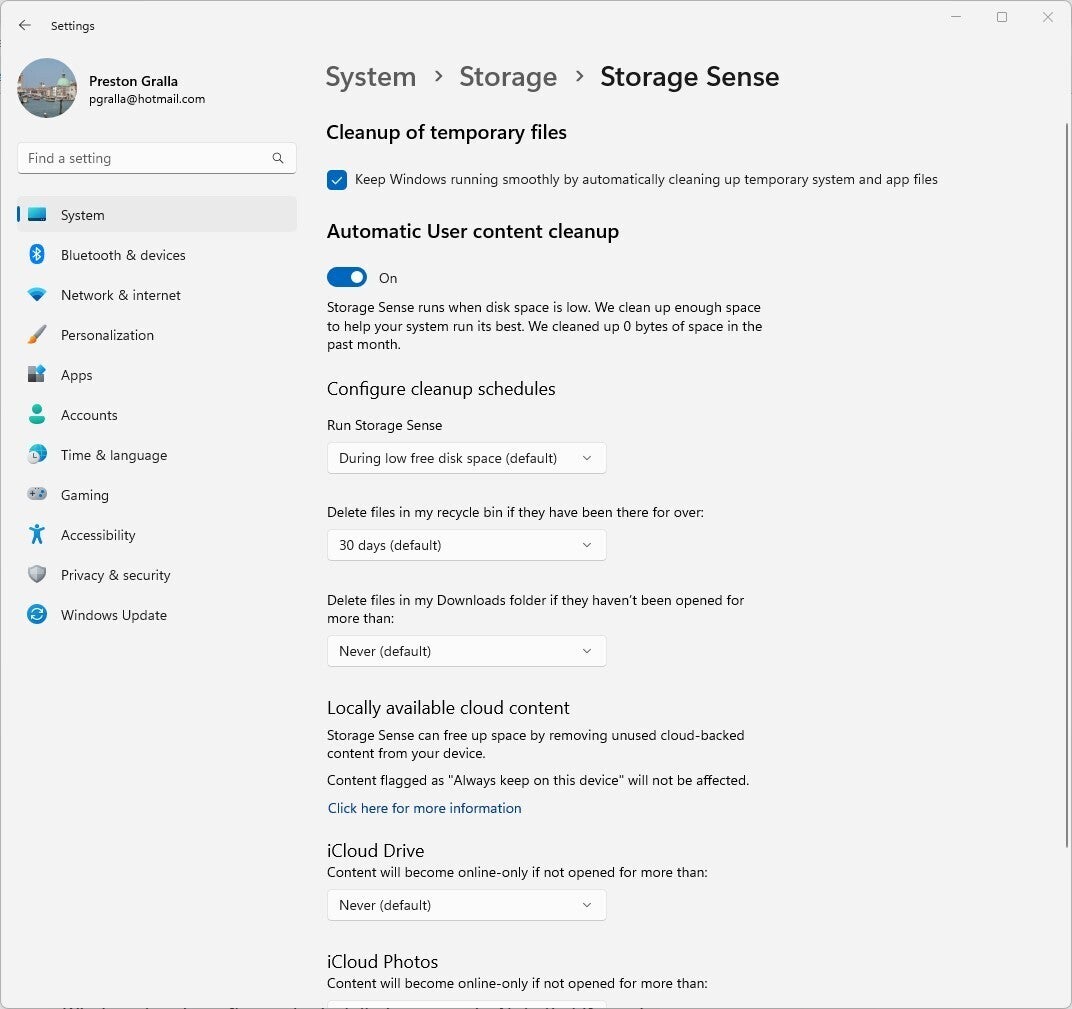 IDG
IDGRight here’s the right way to customise the way in which Storage Sense works. (Click on picture to enlarge it.)
[ad_2]