[ad_1]
There are a couple of the reason why you would possibly need to reinstall macOS (and even Mac OS X). Maybe your Mac is working erratically and also you suppose {that a} clear set up of the working system would possibly repair the difficulty.
Alternatively, you may be planning on promoting your Mac, or passing it on to a member of the household (during which case, it’s essential to wipe it first and
return your Mac to manufacturing facility settings).
It’s even potential to reinstall the model of the macOS that your Mac shipped with – which could allow you to revert to an older model of the working system if the newest model is upsetting you.
No matter your purpose to reinstall macOS, we are going to present you one of many easiest methods to take action beneath.
Our technique includes utilizing the Restoration partition by way of which you’ll reinstall the newest model of the macOS you put in in your Mac. As a result of macOS is often put in by way of Software program Replace (or beforehand the Mac App Retailer) there are not any bodily set up disks, due to this fact Apple has made it potential to put in the working system over the web utilizing the Restoration HD.
An alternate choice could be to create a bootable macOS set up on an exterior drive. In case your Mac doesn’t boot in Restoration mode, learn this: Mac can’t entry Restoration mode.
You may also discover this handy: The right way to do a clear set up of macOS utilizing a bootable drive.
The right way to reinstall macOS by way of Restoration
- Instruments required: A again up (if you’ll be wiping the Mac), an Web connection, a community with WEP or WPA safety
Again up your Mac

Foundry
If you’re planning to wipe your Mac as a part of this course of (both since you suppose {that a} clear slate would possibly repair points you’re having, or since you are promoting the Mac) you might need to again up your necessary paperwork first.
The way you do that will rely on whether or not you need to recuperate your Mac into the identical model of the Mac working system, or when you had been hoping to do a clear set up. For instance, if you wish to revert to an older model of macOS you don’t need to again up utilizing Time Machine. For extra recommendation learn: The right way to again up a Mac and Finest Mac again up software program.
Notice, when you have a tendency to make use of iCloud Drive to sync all of your Paperwork and Desktop within the cloud you might discover you don’t want a backup, however be sure that the whole lot is in iCloud earlier than you delete!
Erase your drive (M1 and M2-series Macs)
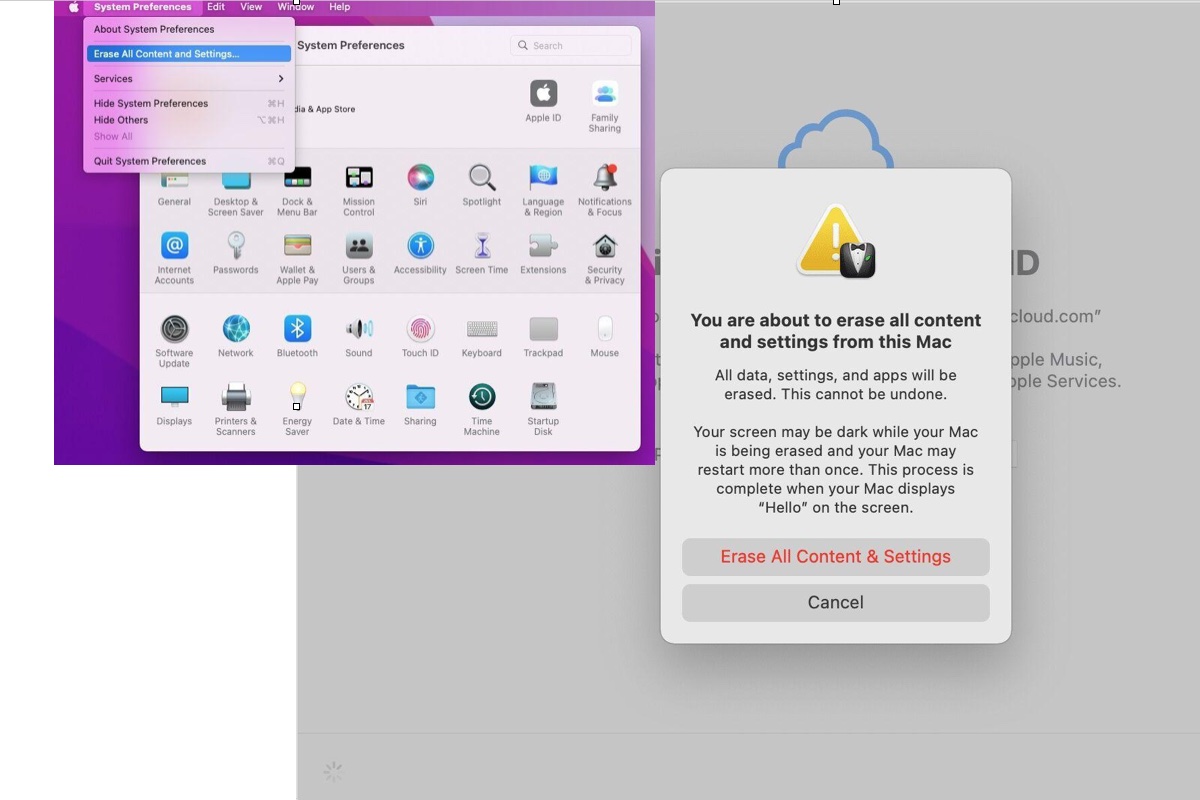
Foundry
If you’re planning to promote or move in your Mac, otherwise you need to do a clear set up of macOS to resolve points along with your Mac, you’ll want to erase your laborious drive earlier than reinstalling the working system.
If you’re operating macOS Monterey or a later model of macOS on a Mac with an M-series chip, or an Intel-powered Mac with a T2 chip (some Macs since 2018), there’s a quite simple method to erase your Mac that doesn’t require you to make use of Restoration mode and Disk Utilities. You probably have an Intel Mac you’ll need to work via the steps beneath to erase your disk earlier than you may start.
We element erase your Mac utilizing this technique in a separate article, however here’s a abstract:
In Ventura or later:
- Open System Settings.
- Click on on Basic.
- Select Switch or Reset.
- Choose Erase All Content material and Settings.
- Enter your password
In Monterey:
- Open System Preferences.
- Click on on System Preferences within the menu bar on the prime of your display screen.
- Click on on Erase All Content material and Settings.
- Enter your password.
The remainder of the method is identical:
- You’ll be reminded to do a backup with Time Machine earlier than you start deletion–however you may skip that step.
- A window will present you what can be deleted, together with Apple ID, Contact ID, equipment, and Discover My settings.
- Lastly you’ll need to sign off of your Mac and all associated providers utilizing your Apple ID.
- Earlier than your Mac is erased you obtain a last warning, so when you have second ideas no less than you may cease at this level!
- Having clicked the second Erase All Content material & Settings your Mac will restart. Finally you will notice a black display screen whereas it restarts.
- As soon as your Mac restarts you may undergo the steps to set it up as new, or you may go away it at this stage for the following proprietor to arrange. Simply flip the Mac off first.
Sadly in case your Mac doesn’t have Monterey put in or doesn’t have a T2 or M-series chip then it’s essential to use Disk Utility to delete your Mac. Observe the following two steps to try this…
You probably have already erased your Mac the following step will present you enter Restoration mode.
Enter Restoration mode
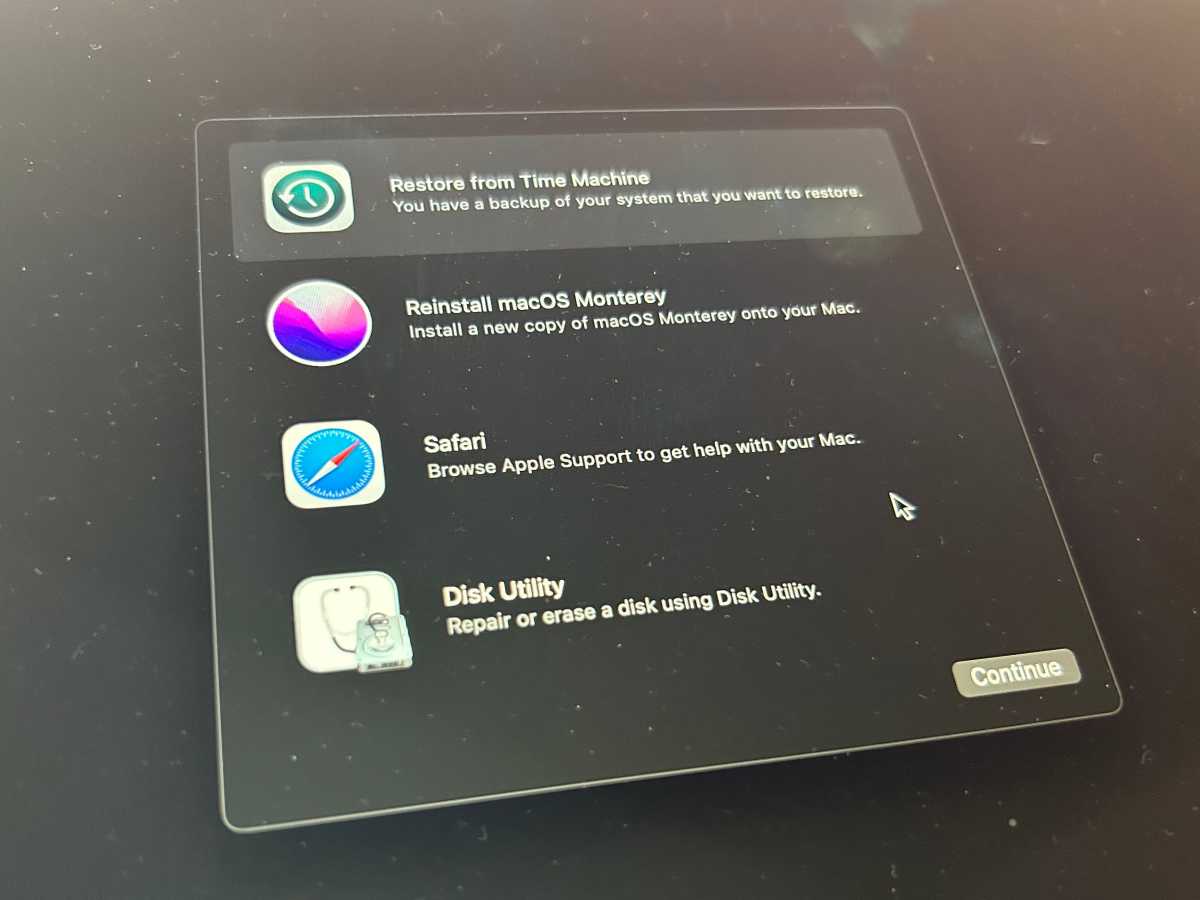
Foundry
The method for coming into Restoration mode relies on the Mac you’re utilizing.
On a Mac with an Intel processor it’s essential to press and maintain the Command and R buttons throughout begin up till you hear the startup chime and see both a spinning globe or Apple brand.
On a Mac that use Apple’s personal processors, such because the M1 or M2 chip, you enter Restoration mode by urgent and holding the ability button whereas your Mac begins up and proceed to press and maintain the button till you see a startup choices window seem with an Choices icon. Then choose Choices and click on Proceed.
A macOS Utilities window will open, just like the one above, on which you will notice the choices to Restore From Time Machine Backup, Reinstall macOS [version], Safari (or Get Assist On-line in older variations) and Disk Utility. The next step relies on whether or not it’s essential to wipe the Mac earlier than reinstalling the working system. If you wish to wipe your disk click on Disk Utility (in any other case you may skip the following step).
Erase your laborious drive (Intel Macs with out T2 chip)
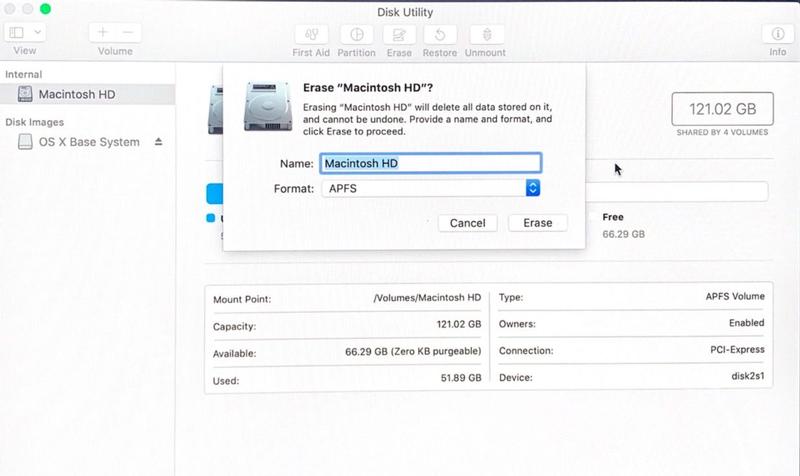
Foundry
You probably have a Mac with an Intel processor that doesn’t even have a T2 chip you may delete your Mac’s laborious drive utilizing Disk Utility accessed by way of Restoration mode (it’s a must to entry the drive by way of Restoration as a result of it’s not potential to delete the drive if you end up accessing it).
- Choose Disk Utility from the choices in Restoration mode.
- Now choose the amount you want to Erase. It’s possible you’ll have to click on on View > Present All Drives earlier than you may see the amount. Notice that the method right here is barely completely different in case you are operating macOS Catalina or Large Sur. When you aren’t operating Catalina then you definitely solely have to delete the Macintosh HD quantity. If you’re operating Catalina or later there can be two volumes in all probability referred to as Macintosh HD and Macintosh HD-Knowledge (or probably House and House – Knowledge). You’ll have to delete the Knowledge quantity first after which Macintosh HD. We cowl how to do that right here: The right way to wipe and reformat your Mac. Bear in mind that is going to delete all of your information so be sure to have your necessary information backed up or saved within the cloud or on an exterior drive.
- The subsequent step additionally relies on the model of macOS you’re operating. In Catalina, Mojave, Large Sur, Monterey, and doubtlessly Excessive Sierra (relying in your Mac) this can be APFS. However on older Macs operating older macOS variations the format must be set to Mac OS Prolonged (Journaled). Additionally, you will have to have GUID Partition Desk chosen because the Scheme. (You gained’t see the Scheme choice when you solely have the amount chosen).
- Click on Erase and wait. (There are alternatives underneath Safety Choices that permit you to erase the disk securely).
- Now select Disk Utility > Give up Disk Utility. Or simply Command + Q.
Reinstall macOS
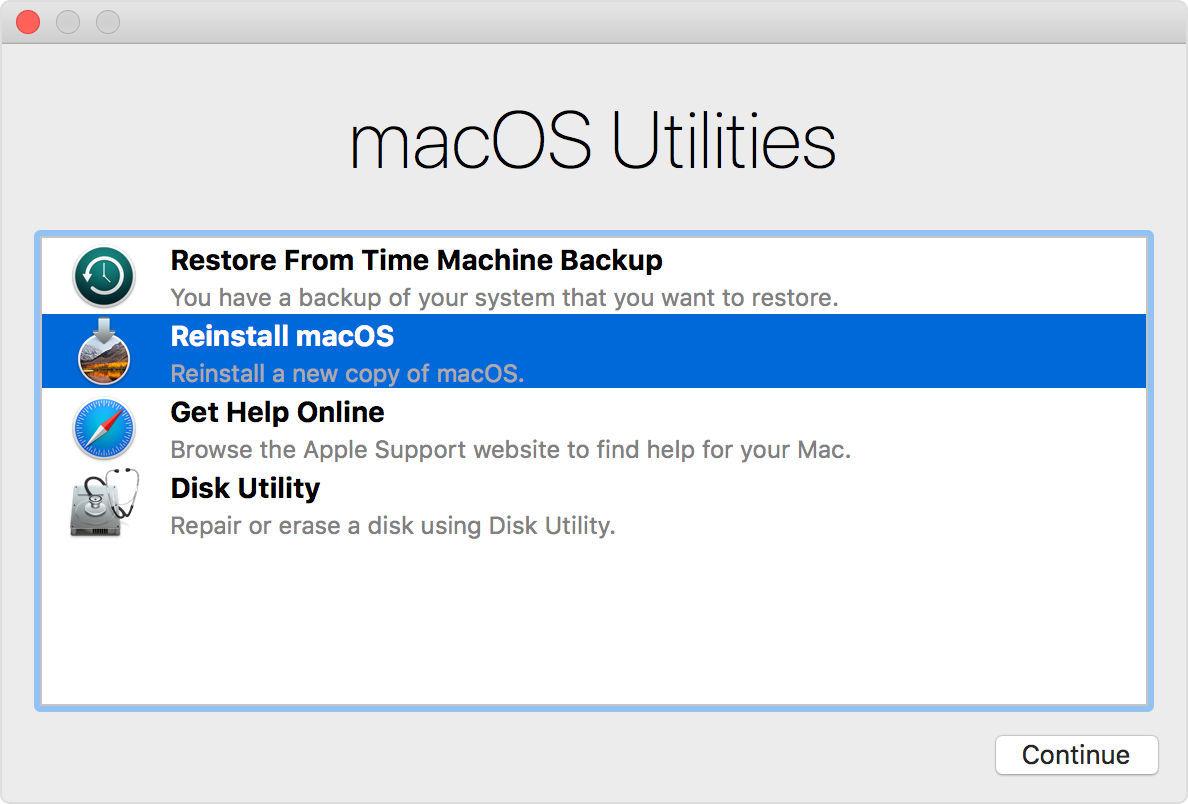
Foundry
Observe these steps to reinstall the newest model of macOS put in in your Mac:
- Return to Restoration and select Reinstall macOS from the record of choices.
- Click on on Proceed.
- Enter your Apple ID if required and wait whereas macOS is reinstalled. Count on this to take some time.
- If you’re aspiring to promote or move on the Mac in order that the following proprietor can enter their very own particulars, when the setup wizard begins up give up. In any other case observe the directions to proceed establishing your Mac.
The right way to reinstall an older model of macOS
If you wish to revert to an older model of macOS, maybe since you aren’t eager on the latest model you could have put in there are a couple of methods to reinstall an older model. We cowl them individually right here: The right way to set up older variations of macOS or OS X.
How to hook up with the web in macOS Restoration mode

Foundry
To reinstall macOS utilizing Restoration mode it’s a must to connect with the web. Observe these steps to hook up with the web in Restoration mode in case your Mac hasn’t mechanically linked:
- Click on the Wi-Fi menu within the upper-right nook of the display screen.
- Choose a Wi-Fi community.
- Enter the Wi-Fi password (if required).
Restoration mode ought to now be linked to the web and be capable of obtain the macOS set up software program.
If you’re utilizing Web restoration you’ll must be utilizing a community with WEP or WPA safety. This shouldn’t be a difficulty as most house Wi-Fi networks do, however when you’re on a proxy community or PPPoE then you’ll have issues.
[ad_2]