[ad_1]
Unplugging a tough drive from any pc throughout a switch or backup can irrevocably corrupt the recordsdata, guaranteeing you lose them perpetually. So whilst you can bodily eject a drive or USB stick when it is inactive, your most secure wager is to eject it first.
Not like Home windows or MacOS, which present icons for USB drives in your desktop, ChromeOS makes it slightly arduous to search out and eject units if you do not know the place to look. However when you do know the way, it is simple and takes seconds! So this is the best way to eject a USB drive or arduous drive from Chromebooks.
Methods to eject a tough drive or USB drive from a Chromebook

1. Open the Information app. You may usually discover this blue folder icon by default within the ChromeOS app shelf. If not, faucet the Launcher icon within the bottom-left and sort “Information” within the Search bar, then choose it from the Apps search end result.
2. Look within the left-hand sidebar beneath your native recordsdata, Google Drive, and Trash. You must see your drive with a USB icon on the left and an eject icon on the correct.
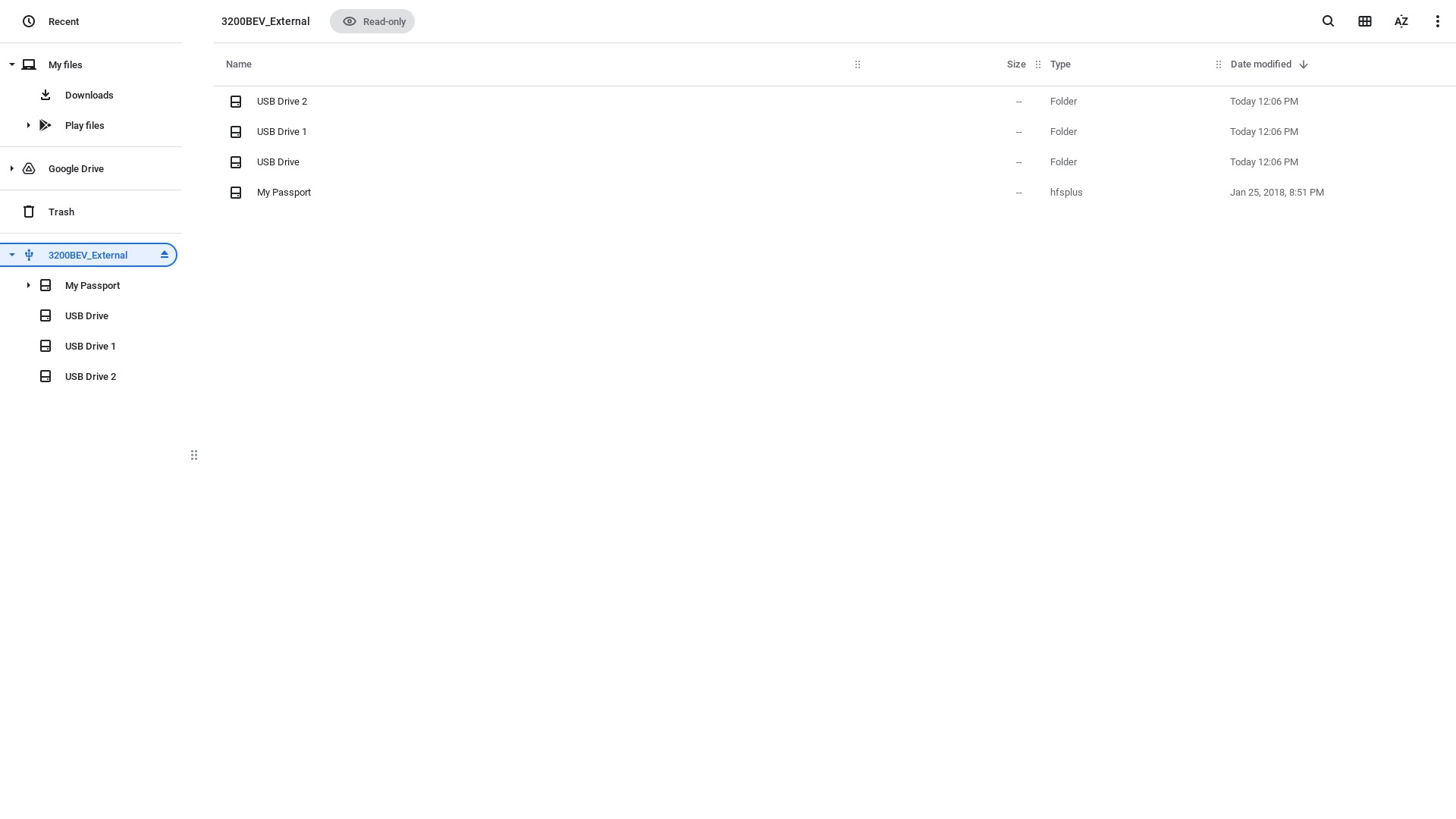
3. Click on the eject button. The USB or arduous drive identify ought to disappear from the Information app and (in case your drive has an influence indicator) your drive ought to now present as inactive.
4. You possibly can safely disconnect the drive out of your Chromebook. Do NOT take away the drive if clicking the eject button does not work; it is doable that the drive is “nonetheless in use” and should full its motion first.
Switch or again up your ChromeOS recordsdata safely
Hopefully the simple steps above for ejecting a drive out of your go-to Chromebook offers you peace of thoughts that you simply will not lose any knowledge! Due to the shut hyperlink between ChromeOS and Google Drive, you may simply switch your drive recordsdata immediately into the cloud so you may entry them at any time.
In fact, in case you do not wish to hassle with a drive in any respect, you may ship recordsdata out of your cellphone to your Chromebook by way of Close by Share, without having for a finicky bodily connection! This primarily works with Android telephones, however there are additionally a number of strategies for transferring iPhone media to Chromebooks too!
Or, in case you want a new USB-C thumb drive now that you understand how to eject them safely, any of our favorites offers you the quick file switch that you simply want!

SanDisk 32GB Extremely Twin Drive USB Sort-C
Most Chromebooks nowadays assist high-speed USB-C transfers, and this thumb drive provides you speeds of as much as 150MB per second to quickly import or export knowledge between this 32GB drive and your digital Google Drive.
[ad_2]