[ad_1]
In case you are promoting your MacBook or Mac, buying and selling it in, or simply passing it on to mates or household – you’ll be sensible to wipe the Mac and restore it to manufacturing facility settings first. That is partly in order that your knowledge stays secure, however it is going to additionally keep away from any points at a later date that would come about for those who don’t disconnect that Mac from numerous providers and software program you would possibly use. It additionally means the brand new consumer can restart the Mac as if it was model new.
Simply keep in mind that if somebody goes to be utilizing the Mac after you, eradicating private info alone isn’t sufficient – you additionally want to verify there’s a working model of macOS put in afterwards. Learn our information to promoting a Mac.
One more reason why you would possibly need to wipe your Mac is to carry out a clear set up of macOS – which could be a good method to repair points together with your Mac if it’s beginning to behave oddly or you’re frightened you may need a virus. Wiping a defective Mac will help you set it up like a brand new Mac – which can hopefully repair any software-related points you’re having.
First a bit of fine information: In case you have macOS Monterey or in a while an M1 or M2-series Mac, or a Mac with a T2 chip, the method for erasing the content material in your Mac is far simpler than it was once due to an possibility in System Preferences/System Settings. We’ll run by the brand new steps beneath earlier than shifting onto the extra sophisticated technique you’ll want to make use of on older Macs.
Observe our information to do the next:
- Again up your Mac.
- Erase all of your knowledge out of your Mac.
- Restore your Mac to its manufacturing facility settings.
- Reinstall macOS.
Again up your Mac

Earlier than you do something you must again up or clone your Mac. It is because – as you’ll anticipate – resetting a Mac to manufacturing facility settings eliminates all the information saved on that machine.
Don’t fall in to the lure we fell into: As a result of we use iCloud to sync all recordsdata throughout all our Apple gadgets we assumed that we might simply get better every part we would have liked from the cloud – which was true to a sure extent, nevertheless it wasn’t till after we wiped the Mac that we realised that the information for one non-Apple app we used wasn’t within the cloud. In lately of working predominantly within the cloud it’s a simple mistake to make! Sadly you may’t again up every part in your Mac to iCloud.
Fortunately backing up your Mac is simple to do – so long as you might have a exterior arduous drive to make use of. This may be completed very merely utilizing Apple’s Time Machine software program – right here’s the way to again up utilizing Time Machine. The perfect factor about backing up with Time Machine is it makes it very easy to transfer your knowledge to a brand new Mac afterwards.
In the event you don’t need to use Apple’s free Time Machine software program, or you can also make a clone of the entire arduous drive utilizing a program like Carbon Copy Cloner or SuperDuper (each can be found as free trials).
This cloned drive could be re-cloned again to the principle drive for those who resolve to revive your Mac, or it may be used to entry all the unique recordsdata and switch them and all of your settings to your new pc.
We have now a whole information that explains the way to again up a Mac in addition to this information to the greatest Mac Backup Software program.
Erase your Mac (macOS Monterey or later)
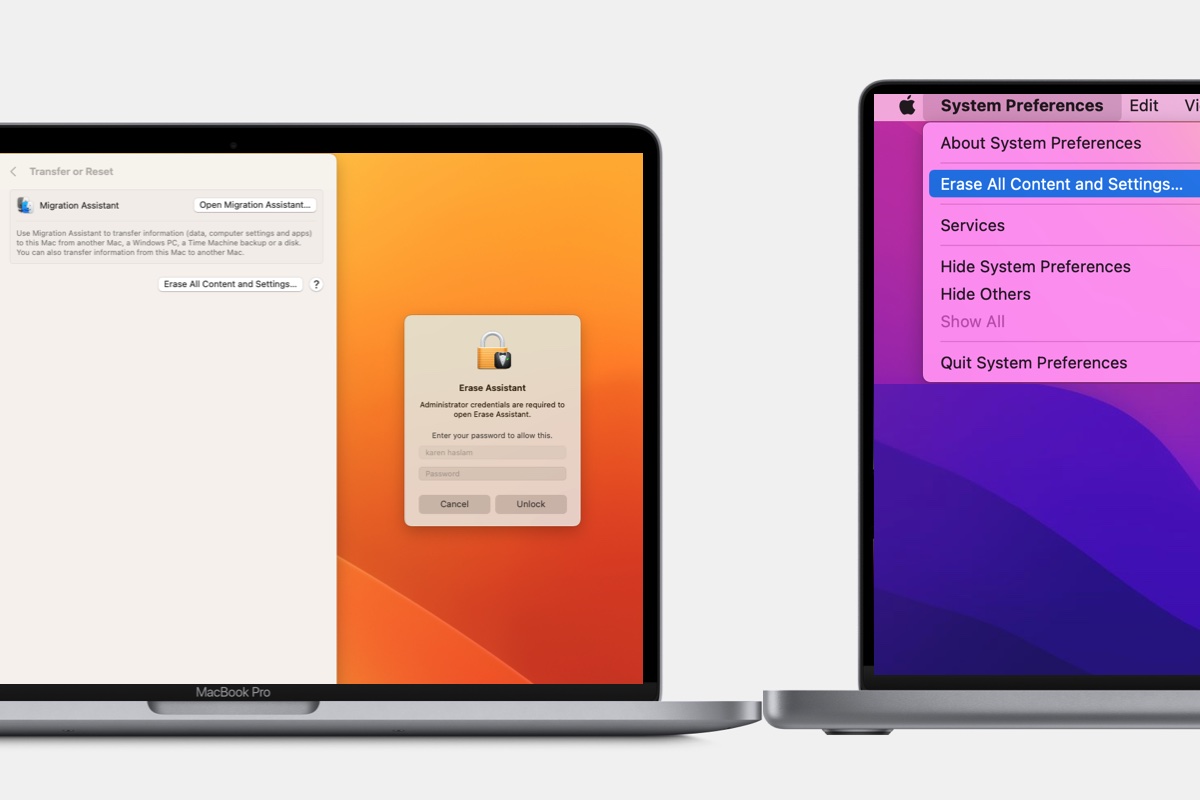
Foundry
When macOS Monterey was launched in 2021 Apple added a brand new possibility in System Preferences (System Settings as of macOS Ventura) for wiping a Mac and returning it to manufacturing facility settings.
Due to this new “Erase All Content material and Settings” possibility, wiping your Mac as a way to cross it on, promote it, or simply since you need to do a clear set up within the hope that it’s going to repair points is kind of a easy course of. Nevertheless you will want to have a M1-series Mac, M2-series Mac, or a Mac with a T2 chip inside. It additionally must be operating both macOS Monterey or macOS Ventura.
In case your Mac is older then the steps you might want to take are somewhat extra sophisticated, we’ll run although the steps for older Macs beneath.
Learn how to erase a M1/M2 Mac, or a T2 Mac
The brand new possibility that arrived in macOS Monterey takes care of loads of the sophisticated steps concerned in wiping your Mac – so long as it’s an M1- or M2-series Mac or one with a T2 chip.
In the event you click on on the brand new Erase All Content material and Settings possibility then every part can be taken care of, together with elimination of your saved fingerprints for Contact ID and something within the Pockets app, signing you out of your Apple ID, and turning off Discover My and Activation Lock. Bluetooth gadgets can be unpaired. It additionally removes all of the accounts and their knowledge and any volumes you might have arrange on the Mac–so for those who share the Mac with another person do ensure their stuff is backed up too. It’s going to additionally delete any functions put in on the Mac.
To kick off this course of you might want to comply with barely completely different steps relying on which model of macOS you’re utilizing:
In Ventura or later:
- Open System Settings.
- Click on on Basic.
- Select Switch or Reset.
- Choose Erase All Content material and Settings.
- Enter your password.
- Click on proceed.
In Monterey:
- Open System Preferences (System Settings if you’re utilizing Ventura).
- Click on on System Preferences within the menu bar on the high of your display screen.
- Click on on Erase All Content material and Settings.
- Enter your password.
- Click on proceed.
At this level you’ll be reminded to do a backup with Time Machine earlier than you start deletion.
A window will then present you what can be deleted, together with Apple ID, Contact ID, equipment, and Discover My settings.
Lastly you will want to sign off of your Mac and all associated providers utilizing your Apple ID.
Earlier than your Mac is erased you obtain a last warning, so in case you have second ideas at the least you may cease at this level!
Having clicked the second Erase All Content material & Settings your Mac will restart.
As soon as your Mac restarts you may undergo the steps to set it up as new, or you may depart it at this stage for the following proprietor to arrange. Simply flip the Mac off first.
Which Macs have a T2 chip?
Erase All Content material and Settings will work for Intel Macs which have the T2 safety chip, these embrace:
- MacBook Air from 2018
- MacBook Professional from 2018
- Mac mini from 2018
- iMac 27-inch from 2020
- iMac Professional
- Mac Professional from 2019
In case you have a Mac with a T2 chip you must be capable of replace it to macOS Monterey, or macOS Ventura, and use the Erase All Content material and Settings possibility, which can be less complicated than the steps would in any other case be.
That’s it. In case you are fortunate sufficient to have a Mac with Apple silicon, or a Mac with the T2 chip that’s all you might want to do. In any other case transfer on to the following step.
Erase your Mac (Intel Macs with out T2 chip)

Apple
If you wish to wipe an older Intel-powered Mac that doesn’t have the T2 chip (see the record of Macs above) you’ll have a extra sophisticated journey to reset your Mac to manufacturing facility settings.
You’ll need to signal out of the varied providers you utilize, deauthorise accounts, and unpair Bluetooth gadgets, earlier than beginning your Mac up in Restoration mode as a way to delete your knowledge. We’ll run by every step beneath.
Signal out of providers
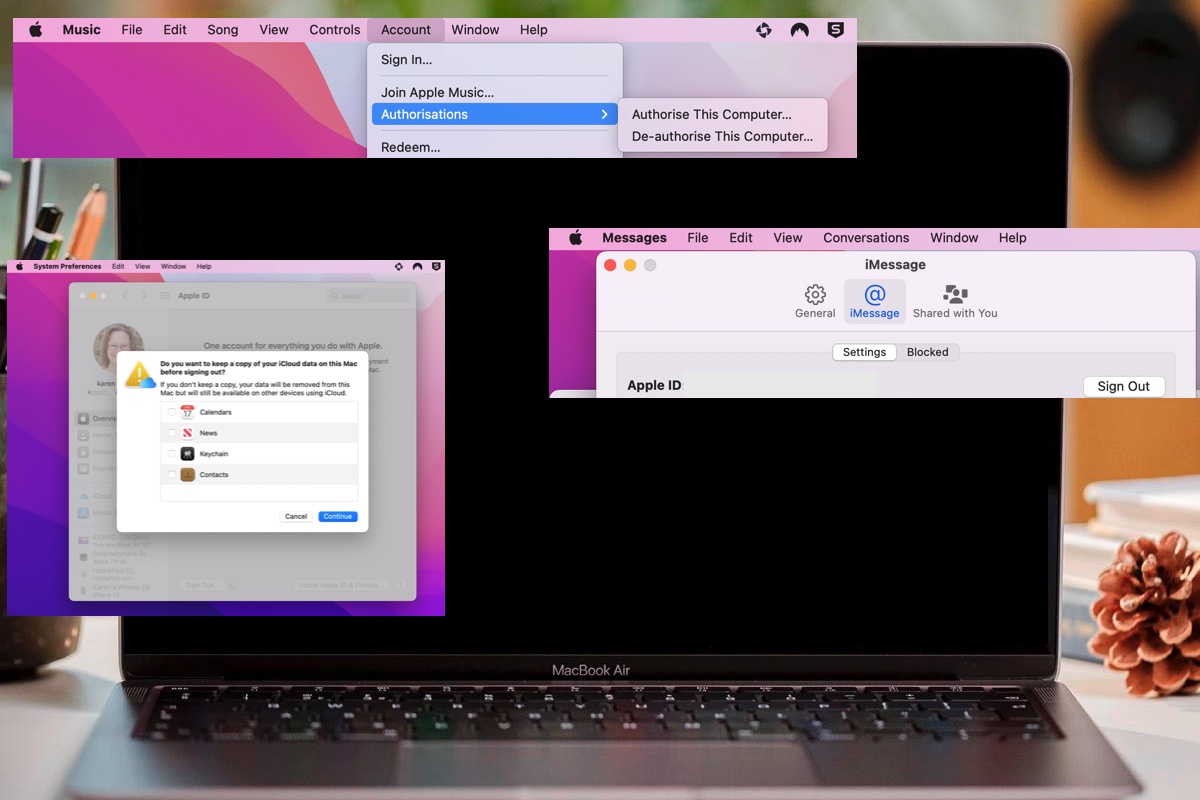
Foundry
You recognize you might want to erase the Mac earlier than you cross it on, however earlier than you delete every part there’s some extra admin to do first.
Earlier than you start the method of wiping your Mac it’s value signing out of the next to keep away from complications in a while:
Signal out of Discover My: Open System Preferences and click on in your title within the Apple ID/iCloud part. Scroll all the way down to the Discover My Mac part and click on on Choices. Click on on Flip Off beside Discover My Mac and Fins My community.
Signal out of iMessage: Open Messages in your Mac and click on on Messages within the menu bar. Click on on Settings/Preferences > click on on the iMessage tab > Signal out.
Signal out of your Music/iTunes account: You’ll need to deauthorise your Apple Music and/or iTunes Retailer account and sign off. That is essential as a result of you may solely use as much as 5 Macs to play music which can be locked to your account. Open the Music app > Click on on Account > Click on on Authorisations > De-authorise this pc. Then click on on Account > Signal Out.
Signal out of your TV account: As with the Music app you might have a restrict to the variety of gadgets that may play motion pictures you might have purchased from the iTunes Retailer, so you must signal out of your account within the TV app. Open the TV app > Click on on Account > Click on on Authorisations > De-authorise this pc. Then click on on Account > Signal Out.
Signal out of iCloud: Open System Preferences and click on in your title within the Apple ID/iCloud part. Then signal out. When it asks if you wish to make a copy of the iCloud knowledge simply deselect every part (after all be sure you again that info up someplace). Then click on Proceed and look ahead to it to signal out (which can take some time). In the event you use iCloud Picture Library you’ll be requested if you wish to obtain pictures to the Mac (you don’t until you need to make a again up of this cloud primarily based library). Lastly enter your Apple ID Password to substantiate, and enter the password for the Mac.
One other method to be completely certain that none of your private settings stay on the Mac is to reset the NVRAM. We talk about how to do this right here: Learn how to reset the NVRAM, PRAM, and SMC on any Mac.
Unpair Bluetooth gadgets

Apple
It’s additionally a good suggestion to unpair your Bluetooth gadgets. That is particularly essential if you’re passing your Mac on to somebody in your house or workplace as any Bluetooth system which will have as soon as been paired together with your previous Mac might connect with the previous one once more
- Open System Preferences > Bluetooth.
- Unpair your gadgets.
Simply bear in mind you will want your mouse and keyboard for the following steps so plug them in for those who can.
Flip off FileVault (for those who use it)

Apple
FileVault encryption could make it troublesome for unauthorized individuals to entry the information in your Mac. In case you are utilizing FileVault to encrypt the information in your Mac you must flip it off earlier than you delete your knowledge and put together the Mac on the market–this appears illogical as you need to defend your knowledge, however you can be eradicating the information so there’s nothing to guard, however, extra crucially, for those who depart FileVault on the one that you cross your Mac to would want to enter your password to unlock the disk earlier than they’ll arrange the Mac.
Right here’s the way to flip off FileVault:
- Open System Preferences.
- Click on Safety & Privateness.
- Click on on FileVault.
- Click on on the lock and enter your title and password.
- Click on Flip Off FileVault.
Restart your Mac in Restoration (Intel Mac)

Foundry
Now you might have backed every part up, deauthorised your accounts and unpaired gadgets, you’re able to begin to erase every part on the Mac. To take action you might want to enter Restoration mode. It will allow you to wipe the Mac.
We’ll element the way to enter Restoration mannequin on an Intel Mac right here, the method is completely different on M1 and M2 Macs, however you gained’t want this step in case your Mac has an Apple chip. (If you wish to know the way to get to Restoration on a n M1 or M2 Mac we run by that in one other article.)
Learn how to enter Restoration on a Mac with an Intel processor
- Click on the Apple emblem on the high left of the display screen and choose Restart.
- Instantly maintain down the Command and R keys till you see an Apple emblem or spinning globe. (You could be higher off utilizing a unique key mixture relying on the age of your Mac, and which macOS you need put in or was put in on the Mac if you purchased it – we have now a full information to beginning a Mac in Restoration Mode right here). For instance, Apple recommends that “for those who’re promoting or giving freely a Mac that’s utilizing OS X El Capitan or earlier, use Possibility-Command-R to be sure that the set up isn’t related together with your Apple ID”.
- Anticipate it to take some time for the Mac to start out up on this mode.
- You might even see a display screen asking you to decide on a language.
- The following display screen you’ll see is the Restoration Mode Utilities window.
Erase and reformat your Mac (Intel Mac)
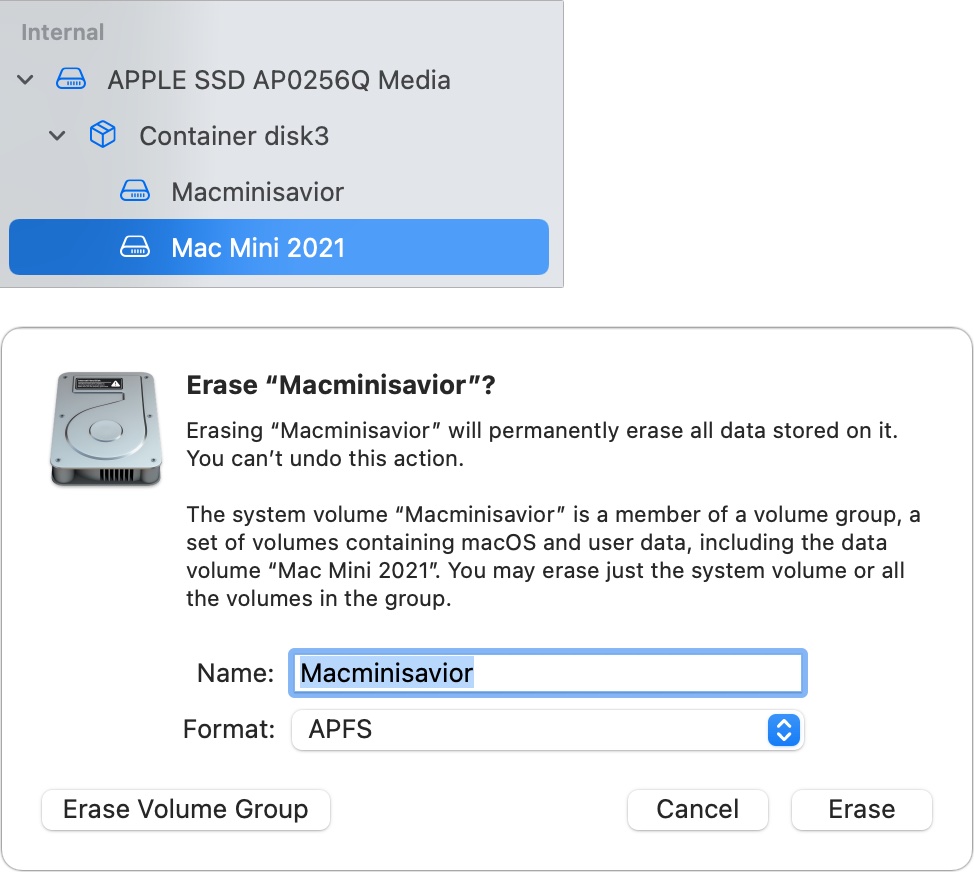
Foundry
Now you might have entered Restoration you may erase your Mac.
Once more, the directions are somewhat completely different relying on the model of macOS you’re utilizing and whether or not your Mac is Intel or M1.
We’ll run by the strategy in Monterey, Large Sur and Catalina, earlier than shifting onto Mojave and former variations of macOS beneath that.
Learn how to delete your Mac in Large Sur/Monterey
- Now that you’re in Restoration, as per the directions above, you might want to choose Disk Utility from the record.
- As soon as in Disk Utility choose Macintosh HD (or no matter you might have known as your ‘arduous drive’).
- There are numerous choices alongside the highest: click on on Erase.
- It is best to see the title of your drive and the format must be APFS. Beneath you must see an choice to Delete Quantity Group (this can make sure you delete each the Macintosh HD and Macintosh HD Information.)
- After getting deleted the Macintosh HD you may then click on on every other drives and volumes and click on the – to delete the amount.
To be sure you delete every part you will want to decide on Erase Quantity Group, for those who don’t see this feature attempt the directions beneath.
We’ll element the way to delete your Mac in Catalina and Mojave on the finish of this text as the method is barely extra sophisticated.
Reinstall macOS
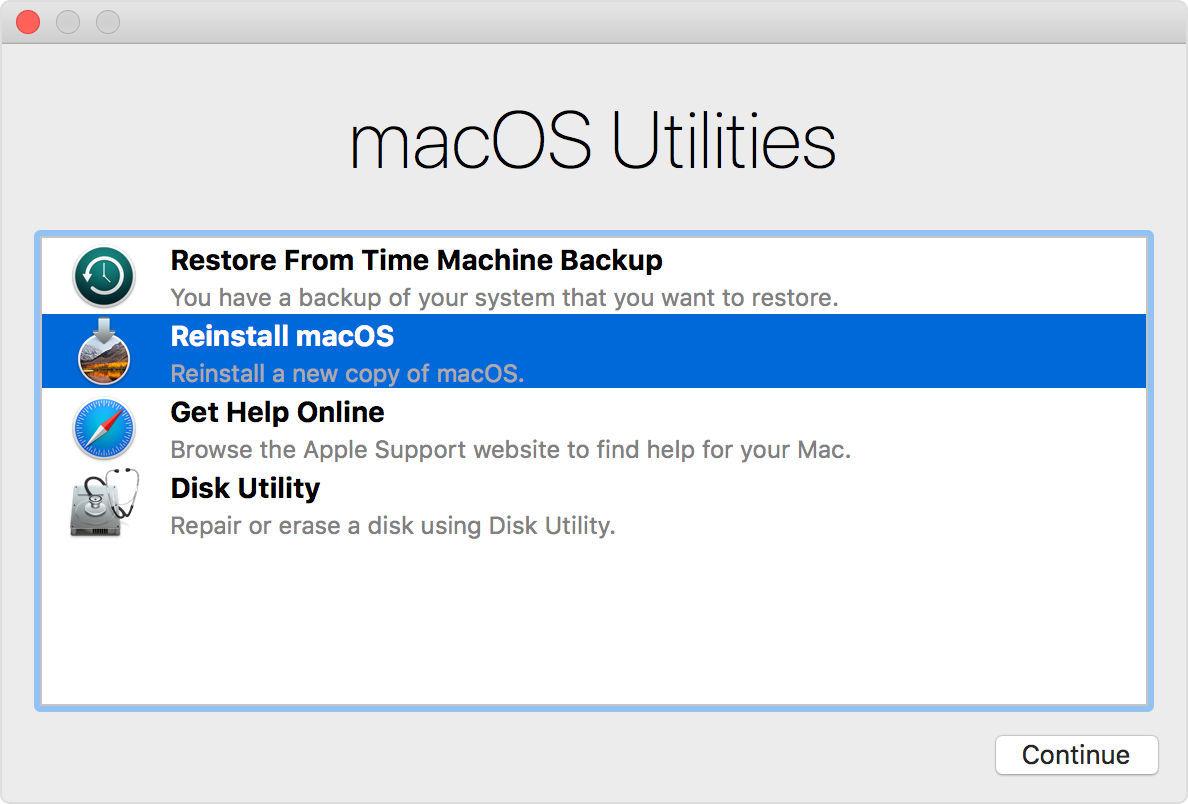
Foundry
The following step includes reinstalling macOS–you may’t simply promote your Mac having erased the contents, for those who do the brand new consumer can be confronted with a flashing query mark after they begin up the Mac as a result of there can be no working system put in. That you must reinstall macOS earlier than you may promote it on.
In case you have an M1 or M2 Mac, or a Mac with the T2 chip, this can be dealt with by the Erase All Contents and Settings possibility in System Preferences, as detailed above. But when that isn’t an possibility for you then the beneath information ought to assist:
Learn how to reinstall macOS
Whether or not you’re reselling the Mac, or simply planning to proceed to make use of the Mac and simply needed to do a clear set up it would be best to set up a model of macOS.
It is best to nonetheless be in macOS Utilities in Restoration Mode as per the steps above.
- Select Reinstall macOS from Utilities and comply with the directions that seem to reinstall macOS.
- Your Mac will begin to obtain and set up which ever model of macOS your Mac was operating – alternatively, for those who needed to set up an older model of macOS we have now extra info beneath.
- Finally after the longest-ever 49 minutes or so your Mac will restart. However the wait isn’t over. It’s going to nonetheless take a while when you begin up and watch the white bar. Ours mentioned 11 minutes remaining round that point, nevertheless it took rather a lot longer than that. Simply depart your Mac to get on with it and ignore any time remaining indicators.
- Lastly you will notice the Welcome display screen. In case you are promoting or passing in your Mac you may depart it at this stage as a result of the brand new consumer might want to enter their particulars. If you wish to proceed to make use of the Mac then comply with the steps to set it up.
Learn how to set up an older model or downgrade macOS

Foundry
The strategy above will work if you wish to set up the newest model of macOS put in on the Mac. It gained’t improve you to the newest model for those who aren’t already operating it.
There are different choices if you wish to set up a unique model of the macOS.
As a substitute of urgent Command + R at begin up you would press Shift + Possibility/Alt + Command R (if you’re operating Sierra 10.12.4 of later) to put in the model of macOS that got here together with your Mac, or the one closest to it that’s nonetheless out there. (Command + R gained’t work on an M1 Mac).
Alternatively you would make a bootable drive containing the model of macOS that you just need to run and set up it in your Mac utilizing that. Learn how to do this right here:
Learn how to make a bootable macOS installer on an exterior drive.
If you might want to set up an older model of the Mac working system and are questioning how you are able to do that for those who haven’t received the unique discs, learn this:
Learn how to set up previous variations of macOS or Mac OS X.
We have now one other article that goes into extra element on the way to set up an older model of macOS utilizing Restoration mode.
Deleting your Mac in Catalina, Mojave and earlier
As promised above, listed below are the steps to comply with if you wish to delete your Mac in macOS Catalina or older.
We have now extra steering right here: Learn how to erase a Mac’s drive in macOS Catalina, Large Sur, or Monterey.
Learn how to delete your Mac in Catalina
When Apple launched macOS Catalina in 2019 it added a brand new read-only quantity the place the working system lives. This quantity is Macintosh HD (yours might have a unique title). Alongside it additionally, you will have a Macintosh HD – Information quantity. That is the place your knowledge resides.
The rationale Apple separated the 2 volumes in Catalina is to make sure that vital working system knowledge can’t be overwritten. Due to this additional quantity the method is somewhat completely different to the way it works on older Mac.
- As per the steps above begin up your Mac in Restoration.
- As soon as Restoration begins up select Disk Utility.
- It is best to see two disks – Macintosh HD and Macintosh HD – knowledge (proven beneath – sorry about picture high quality!) This knowledge drive is the place your knowledge is saved individually to the macOS set up. (It’s doable your drive known as one thing else, like Residence HD for instance).

- Click on on this Macintosh HD – Information drive to pick it.
- Both click on on the – button or go to the menu and select Edit > Delete APFS quantity.
- You will note a message warning you that this can completely erase your knowledge. Click on on Delete.
- Wait whereas the amount is deleted.

- Now you might want to return to Disk Utility to delete the Macintosh HD. It’s a must to do each steps as you gained’t simply be capable of reinstall macOS excessive of macOS. And you will want to reinstall the macOS with the intention to recreate the Macintosh HD-Information quantity. Click on on Macintosh HD to pick it.
- We suggest that you just click on Unmount. Initially after we tried to delete Macintosh HD we noticed an error message that said: Erase course of has failed as a result of quantity Macintosh HD on disk 2s5 couldn’t be unmounted as a result of it’s in use by course of 793 (kextcache). Unmounting first fastened this downside.
- With Macintosh HD nonetheless chosen click on on Erase.

- Enter a reputation you need to give the drive upon getting reformatted it, akin to Macintosh HD.
- Select the format. That is can be APFS if you’re utilizing Catalina – older OSs may need had the choice of Mac OS Prolonged (Journaled).
- Click on Erase and enter your Apple ID if required. Wait.
- Now give up Disk Utility to return to the MacOS Utilities display screen.
Learn how to delete your Mac in Mojave or earlier
The method for deleting and reformatting your Mac is barely easier in macOS Mojave or earlier as there isn’t the second Information quantity to delete first.
As above, begin up in Restoration.
- Choose Disk Utility from the choices, and click on Proceed.
- Click on in your most important arduous drive, usually known as Macintosh HD, within the sidebar on the left. You’re searching for the disk title, not the amount title indented beneath it if that seems.

- To wipe your arduous drive, click on the Erase button, then click on Erase. Observe that this completely erases all knowledge on the arduous drive so don’t do that until you’ve cloned the drive or are pleased to by no means entry something on that drive once more.

- When it’s completed, exit this system by going to the highest menu and choosing Disk Utility > Give up Disk Utility.
[ad_2]