[ad_1]
The greatest Android telephones can do absolutely anything nowadays — do you know they’ll even make telephone calls, however you in all probability need to learn to block incoming calls, proper? You have in all probability gotten your justifiable share of spam calls in the previous few years, and lots of carriers are actively working to forestall spam and “robocalls” from taking place, however some folks do not need to obtain calls in any respect. Whether or not you employ VoIP providers, carry a piece telephone that solely wants entry to information, or favor texting over calling, here is how one can shortly disable all incoming calls from ringing your telephone.
Get aware of Do Not Disturb mode
Do Not Disturb has been accessible for the reason that launch of Android Marshmallow manner again in 2015. This characteristic makes it so you may both briefly (or completely) disable notifications from coming by way of. With Do Not Disturb enabled, you may set varied guidelines and schedules on your telephone to observe, muting notifications for sure contacts, time durations, and extra.
The settings for DND have been fleshed out to the purpose you could even make exceptions for various apps and totally different situations. It is the easiest way to get some peace and quiet everytime you want it whereas nonetheless permitting some extra necessary notifications to make it by way of to you.
Learn how to block incoming calls with Do Not Disturb
Disabling all incoming calls is less complicated than you would possibly assume. There isn’t any must fuss with questionable third-party apps or sit on maintain along with your provider to ask for guide name barring. Typically, it is so simple as tapping by way of a number of menu screens.
1. Open the Settings app in your telephone.
2. Scroll down and faucet Sound & vibration.
3. Faucet Do Not Disturb.
4. Below the What can interrupt Do Not Disturb part, faucet Folks.

5. Faucet Calls.
6. Faucet None.
7. Subsequent to Enable repeat callers, faucet the toggle to the Off place.
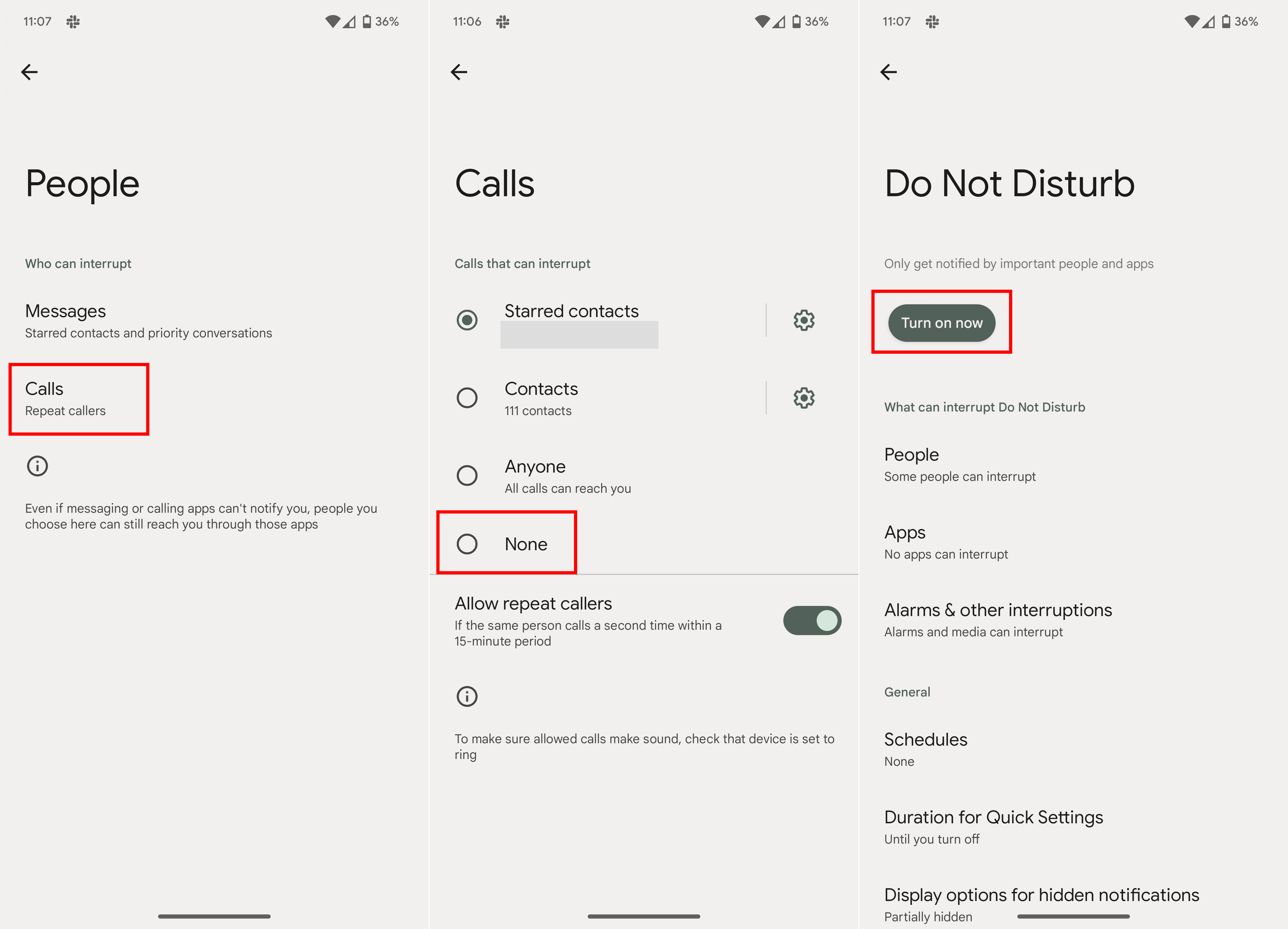
Now that the Do Not Disturb settings have been set to dam any telephone calls, you may want to show DND mode on. You are able to do this one among two methods. If you’re nonetheless within the Do Not Disturb settings display, faucet the Activate now button on the backside of the display. You can even merely swipe all the way down to reveal the notification shade, swipe additional to disclose the Fast Settings panel, after which faucet Do Not Disturb.
What occurred to the previous “Name Barring” methodology?
The earlier methodology concerned a “Name Barring” characteristic and should still seem on some telephones. That is associated to the Sim Instruments app, which is on nearly each Android telephone however is normally hidden from use. Whether or not it seems in your system or not is totally as much as your provider. For many who need to attempt for the Name Barring methodology, listed here are the mandatory steps:
1. Open the Cellphone app.
2. Faucet the menu overflow button (three dots) within the higher proper nook.
3. Faucet Settings.
4. Faucet Calls.
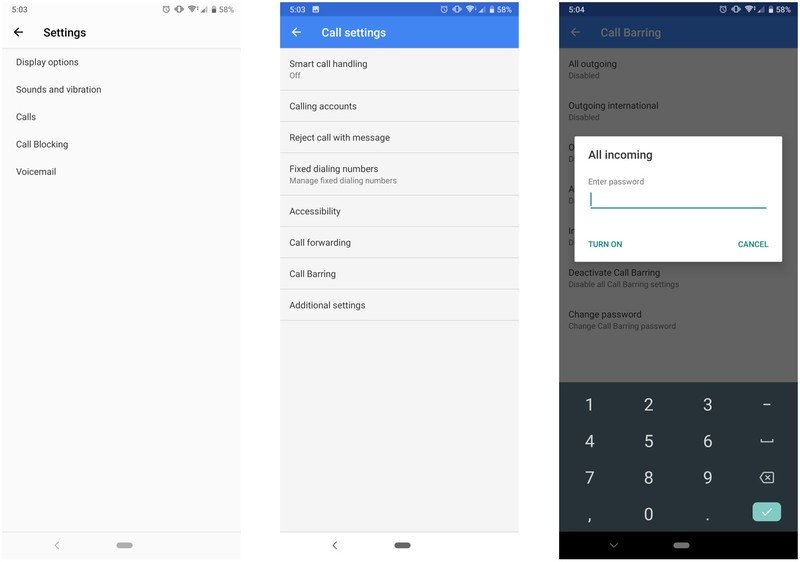
1. Inside Name Settings, faucet Name Barring.
2. Faucet All Incoming (which ought to initially say “Disabled”).
3. Enter the name barring password. Typically, this will probably be both 0000 or 1234.
4. Faucet Flip On.
Use an app to dam these calls
If you do not have a Pixel or Samsung smartphone, you are not utterly left to cope with these repetitive calls. Due to the wonders of Android and the Play Retailer, you may seize one of many greatest Android apps, which may also help to serve the identical goal. Certainly one of these apps has even partnered with Samsung to supply spam name prevention on a system degree. So listed here are a few apps so that you can take a look at if you wish to block calls.
Learn how to block incoming calls in your Samsung telephone
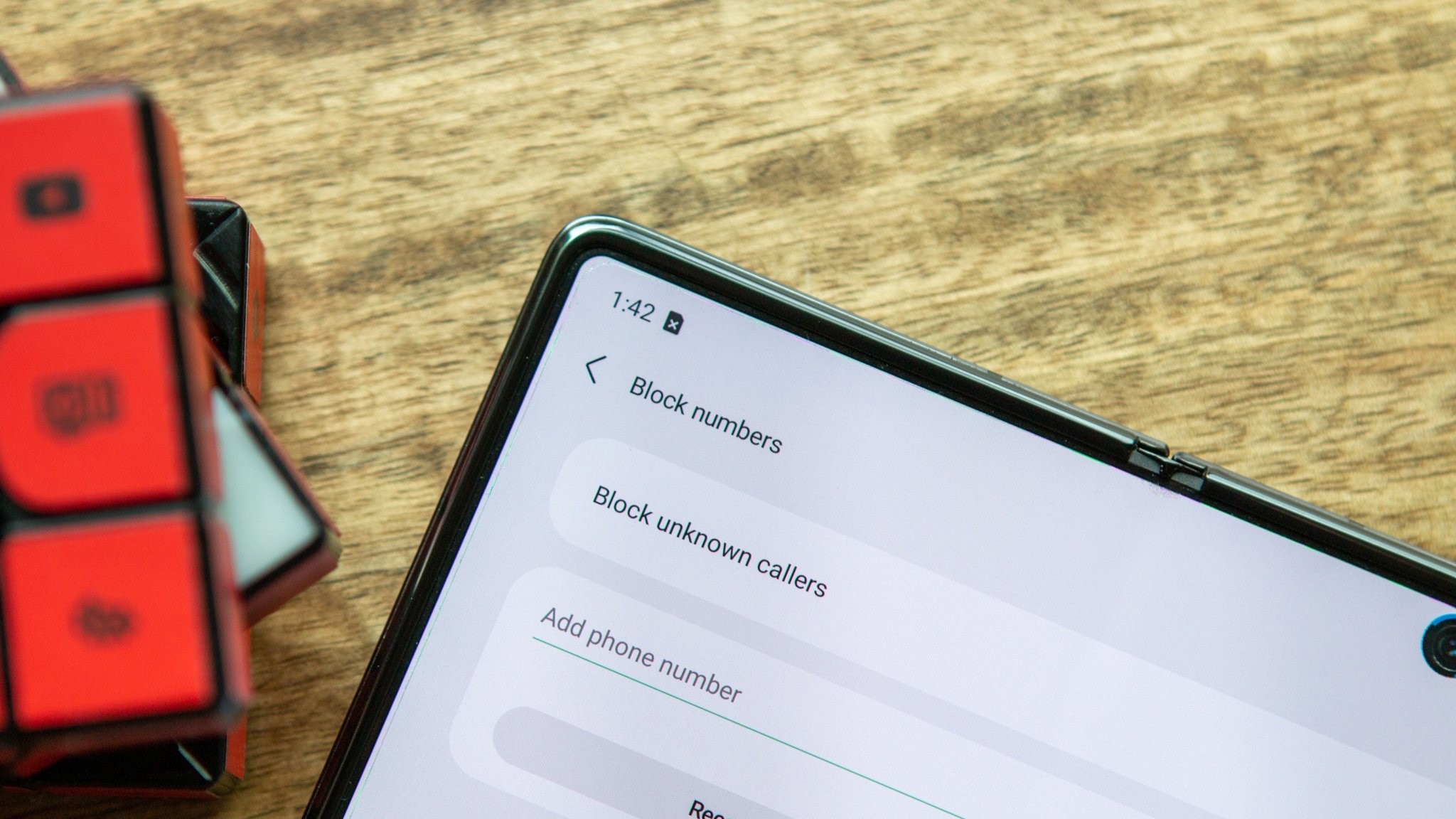
Now, we all know that not everybody has a Pixel telephone that may simply benefit from the Name Screening performance. However that does not imply you could’t nonetheless block calls in your Samsung telephone. This is how one can get began:
1. Open the Cellphone app.
2. Faucet the three-dot overflow menu icon within the high right-hand nook.
3. From the drop-down menu, faucet Settings.
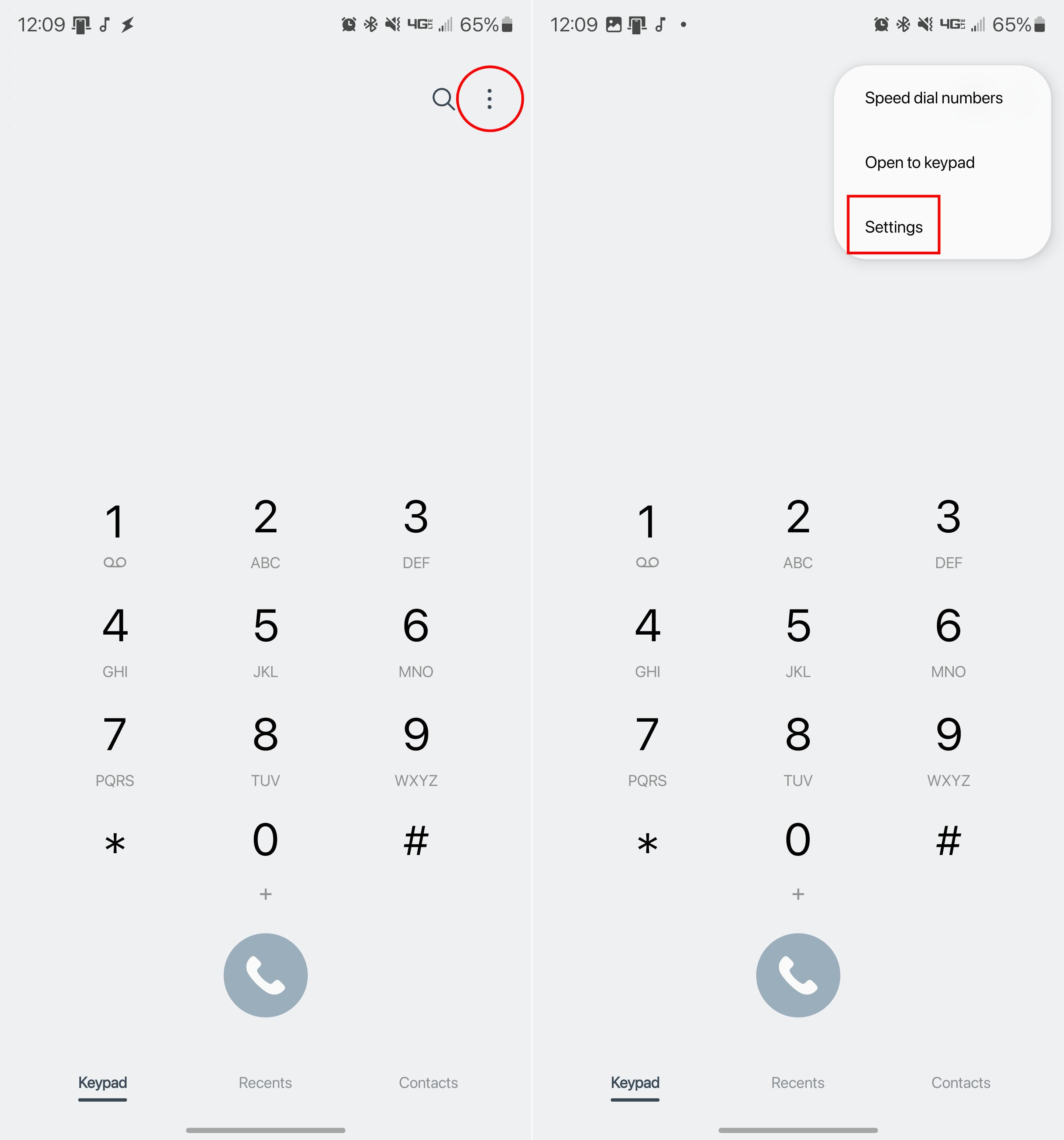
4. Faucet Block numbers.
5. Faucet the toggle subsequent to Block calls from unknown numbers.
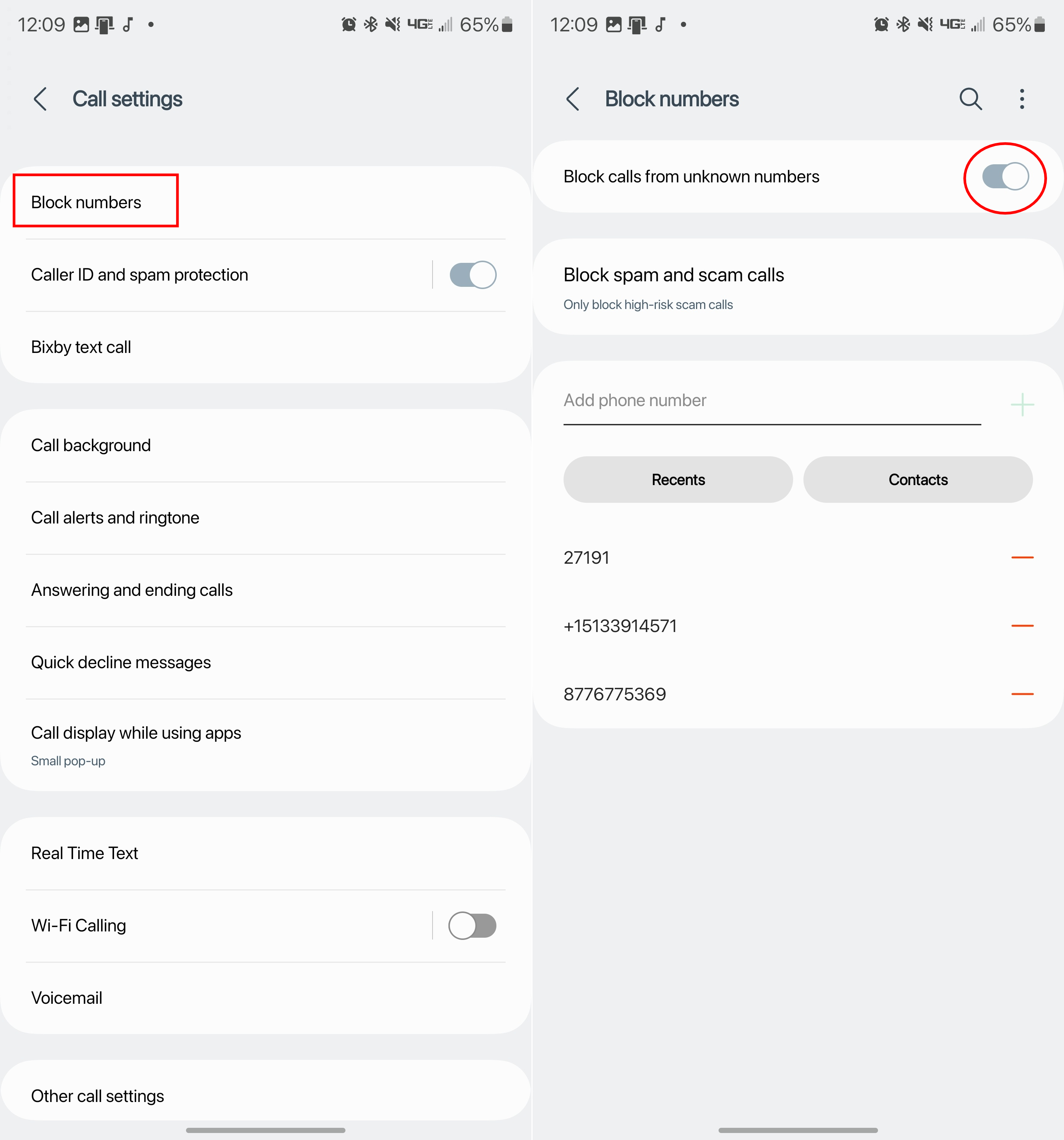
Allow Spam Safety in your Samsung telephone
Now, we all know that not everybody has a Pixel telephone that may simply benefit from the Name Screening performance. However Samsung has included its personal model of Spam Safety for its varied gadgets. That is achieved along with the Hiya Name Blocker app that we really helpful beforehand. This is how one can get Spam Safety enabled and arrange in your Samsung telephone.
1. Open the Cellphone app.
2. Faucet the three-dot overflow menu icon within the high right-hand nook.
3. From the drop-down menu, faucet Settings.
4. Faucet Block numbers.
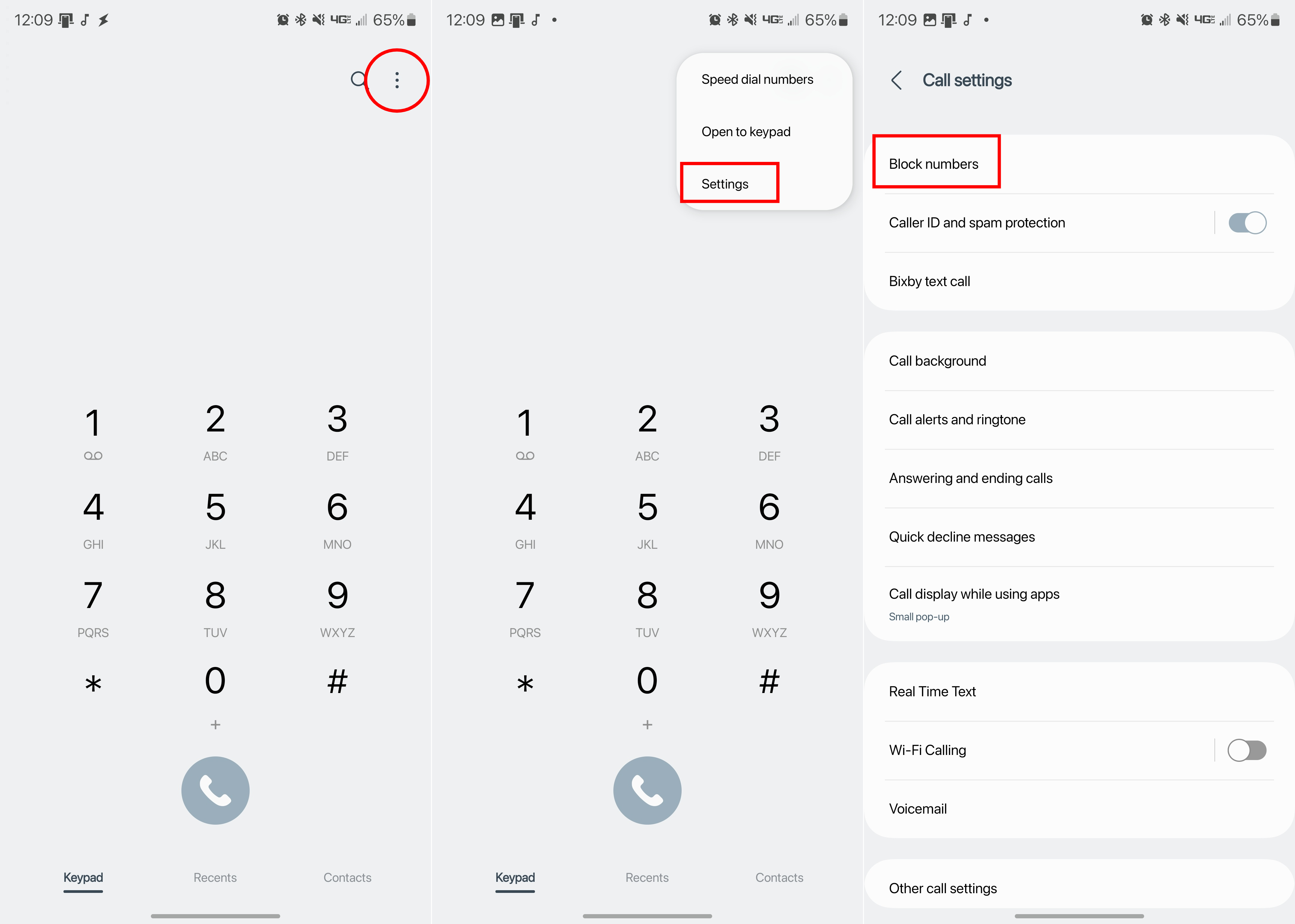
5. Faucet Block spam and rip-off calls.
6. When prompted, faucet the Agree button.
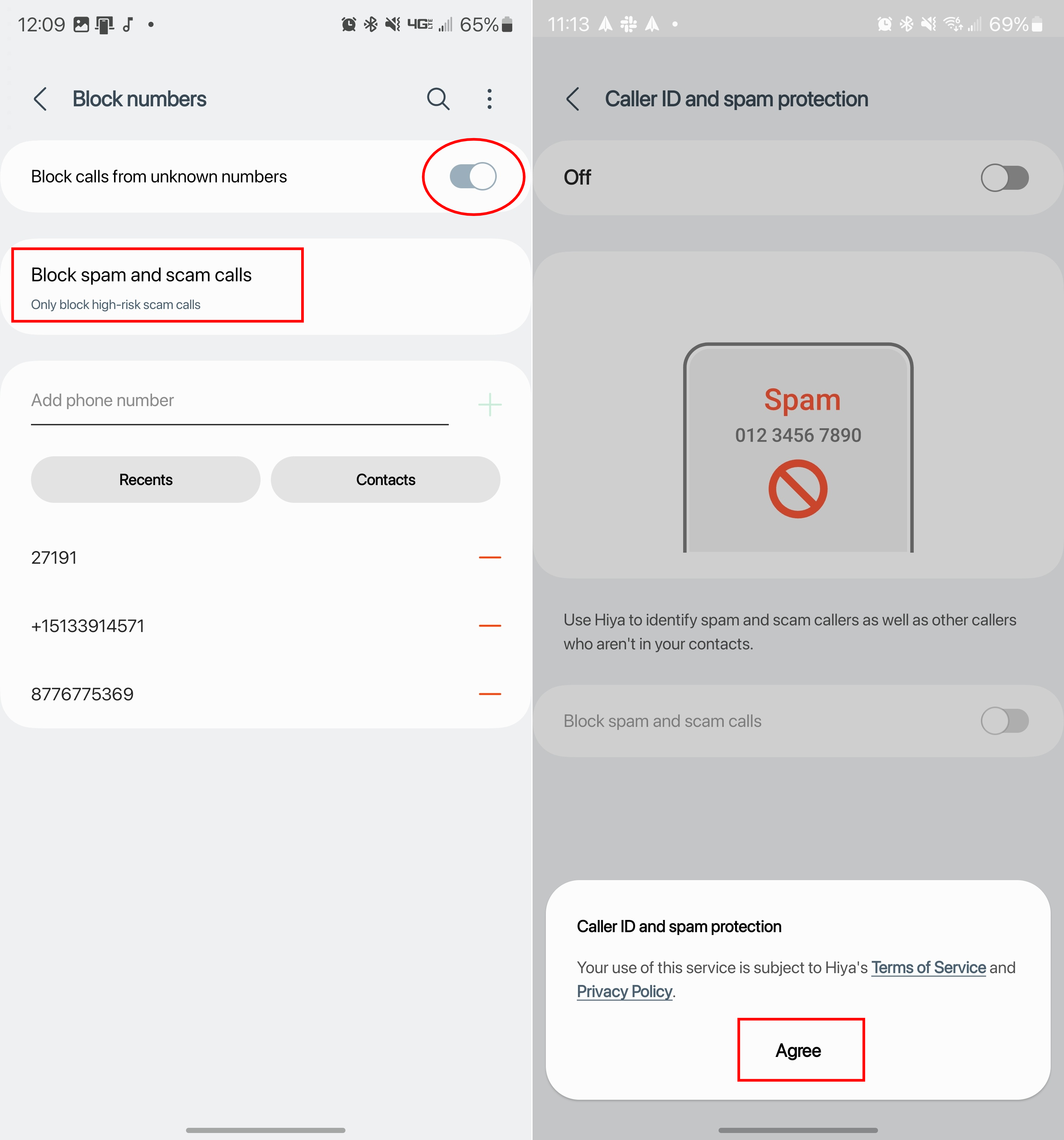
7. Faucet the toggle subsequent to On.
8. Faucet the toggle subsequent to Block spam and rip-off calls to the On place.
9. Choose both Block all spam and rip-off calls or Solely block high-risk spam calls.
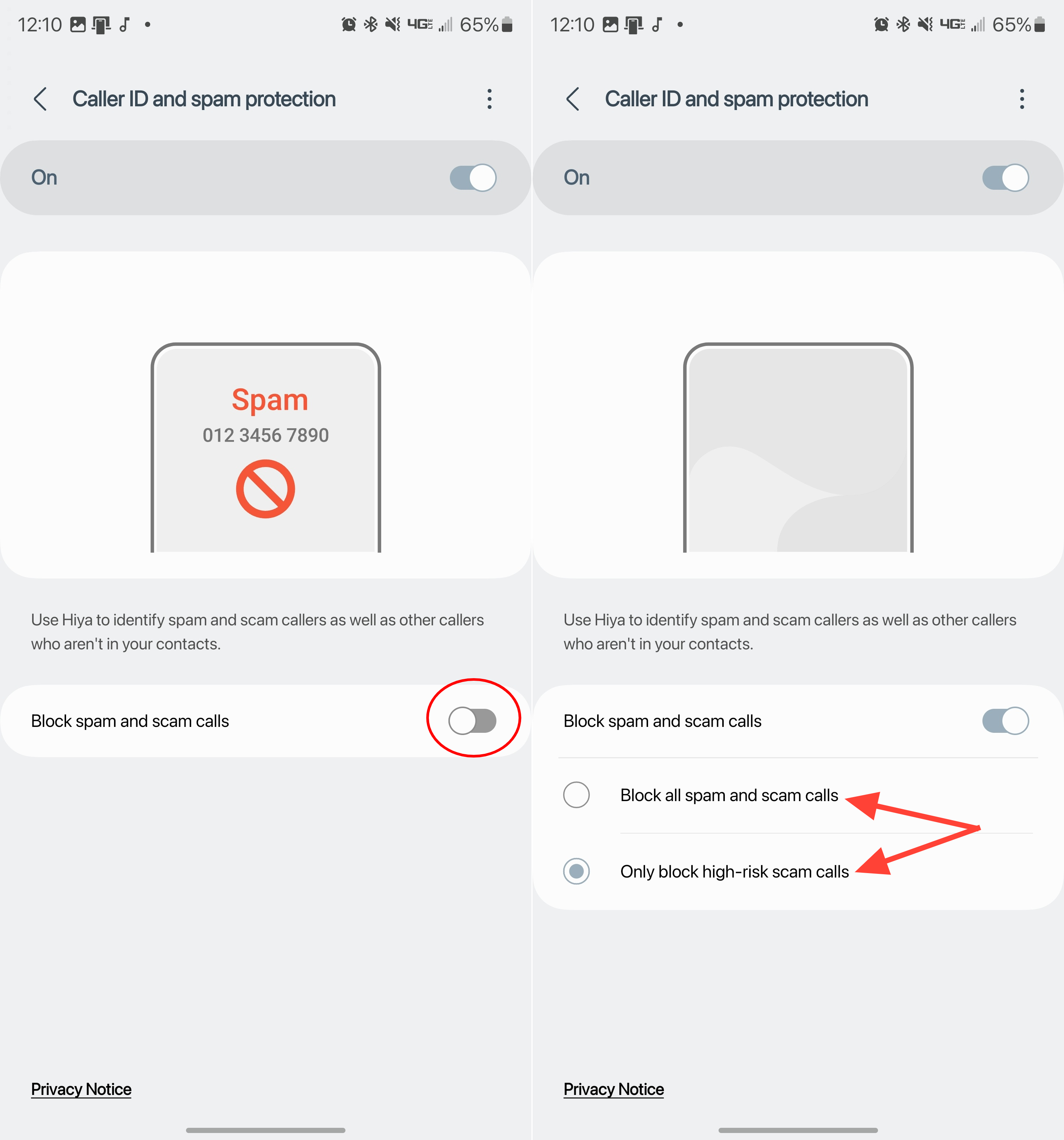
Blocking particular numbers in your Samsung telephone
After all, you may block particular numbers from calling your telephone. This may occasionally turn out to be useful in case you swap carriers and somebody continues to name you on the lookout for another person. Or, perhaps you need to cease the west coast quantity from calling you on daily basis asking about your automotive’s guarantee.
1. Open the Cellphone app.
2. Faucet Recents on the backside of the app.

3. Find the quantity you want to block and faucet on it.
4. Faucet the Info icon on the proper.
5. Faucet the Block button within the backside toolbar.
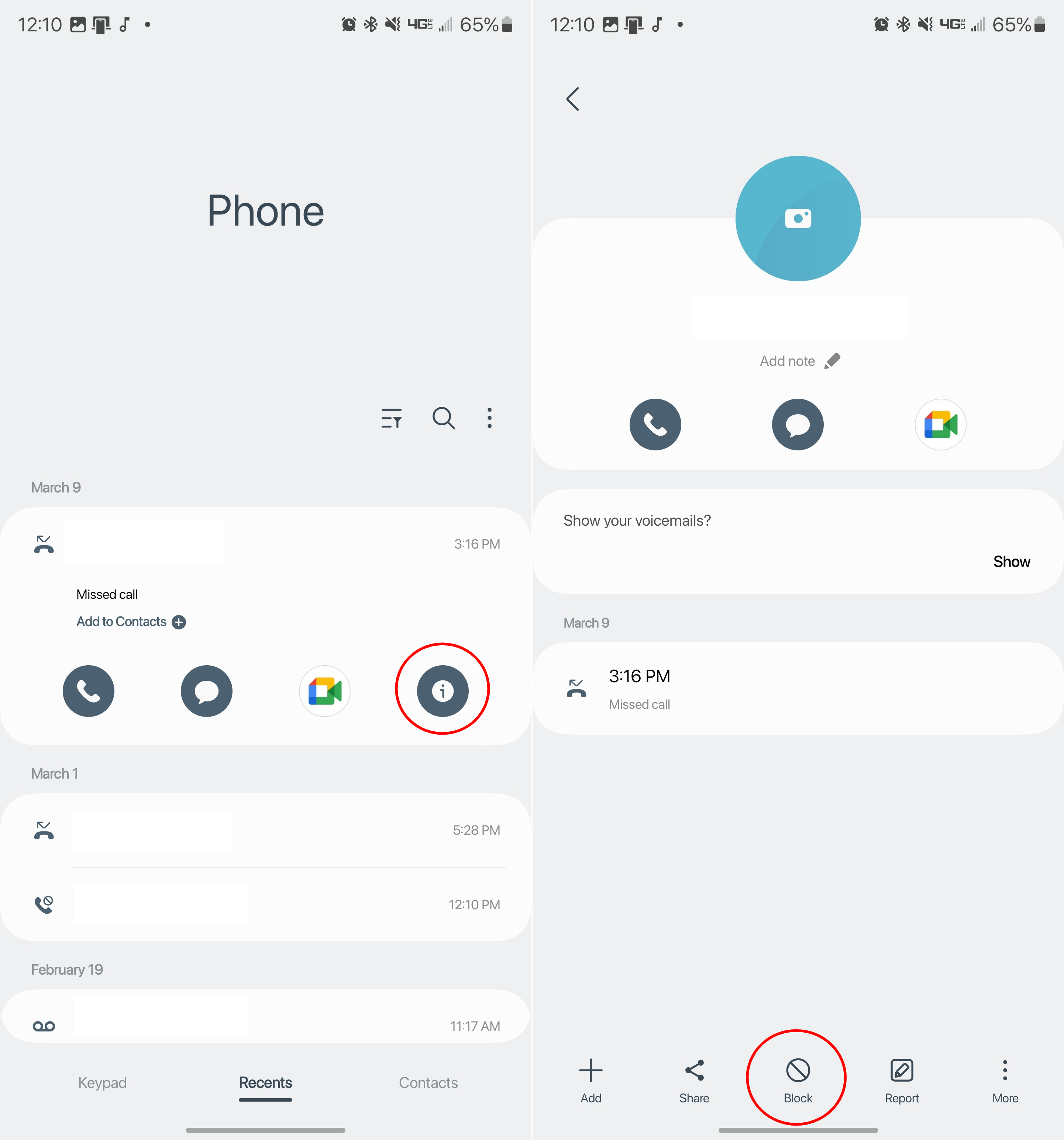
If there is a telephone quantity that you just know retains calling you and nonetheless need to block it, there’s an possibility so that you can additionally manually block all incoming calls.
1. Open the Cellphone app.
2. Faucet the three-dot overflow menu icon within the high right-hand nook.
3. From the drop-down menu, faucet Settings.

4. Faucet Block numbers.
5. Enter the telephone number that you just need to block.
6. Faucet the + icon.
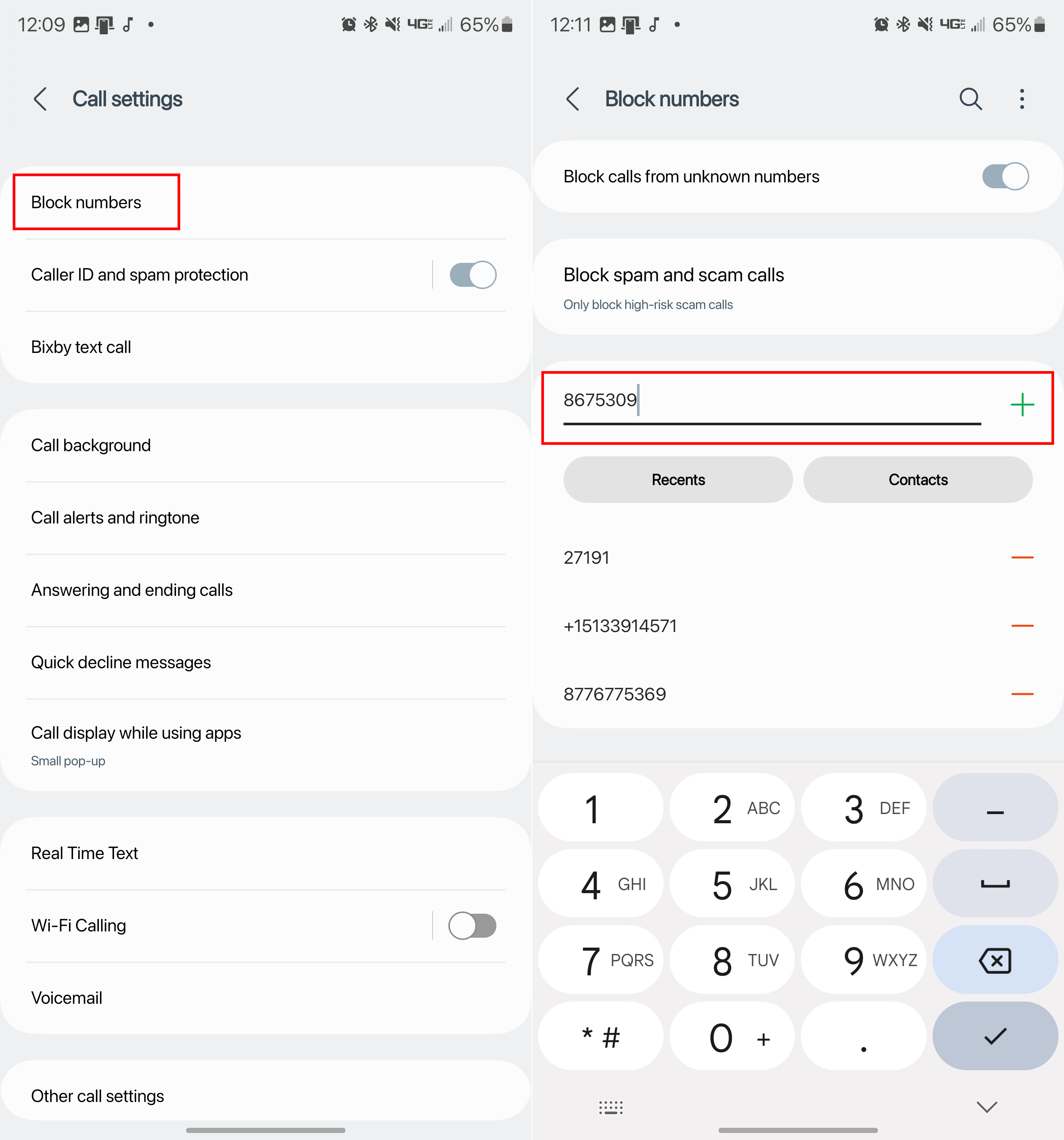
Learn how to setup Computerized Name Screening
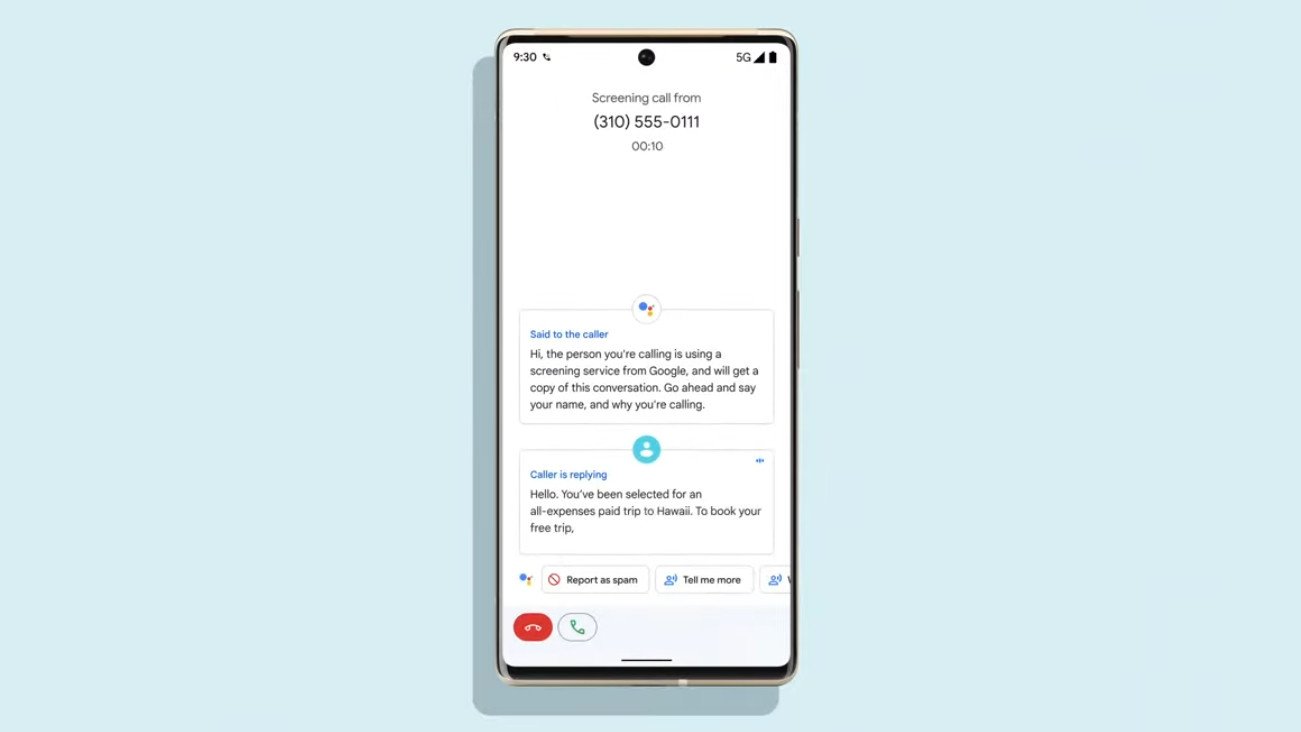
Name Display screen was launched again with the Pixel 3 and has grow to be a predominant staple on all Pixel gadgets. Google has improved this over time, making it attainable for a robo-caller to be launched by your individual robo-voice, figuring out whether or not it is actually a name that must be answered or not.
1. Open the Cellphone app.
2. Faucet the three vertical dots within the high proper nook.
3. From the drop-down menu, faucet Settings.
4. Below the Assistive part, faucet Spam and Name Display screen.
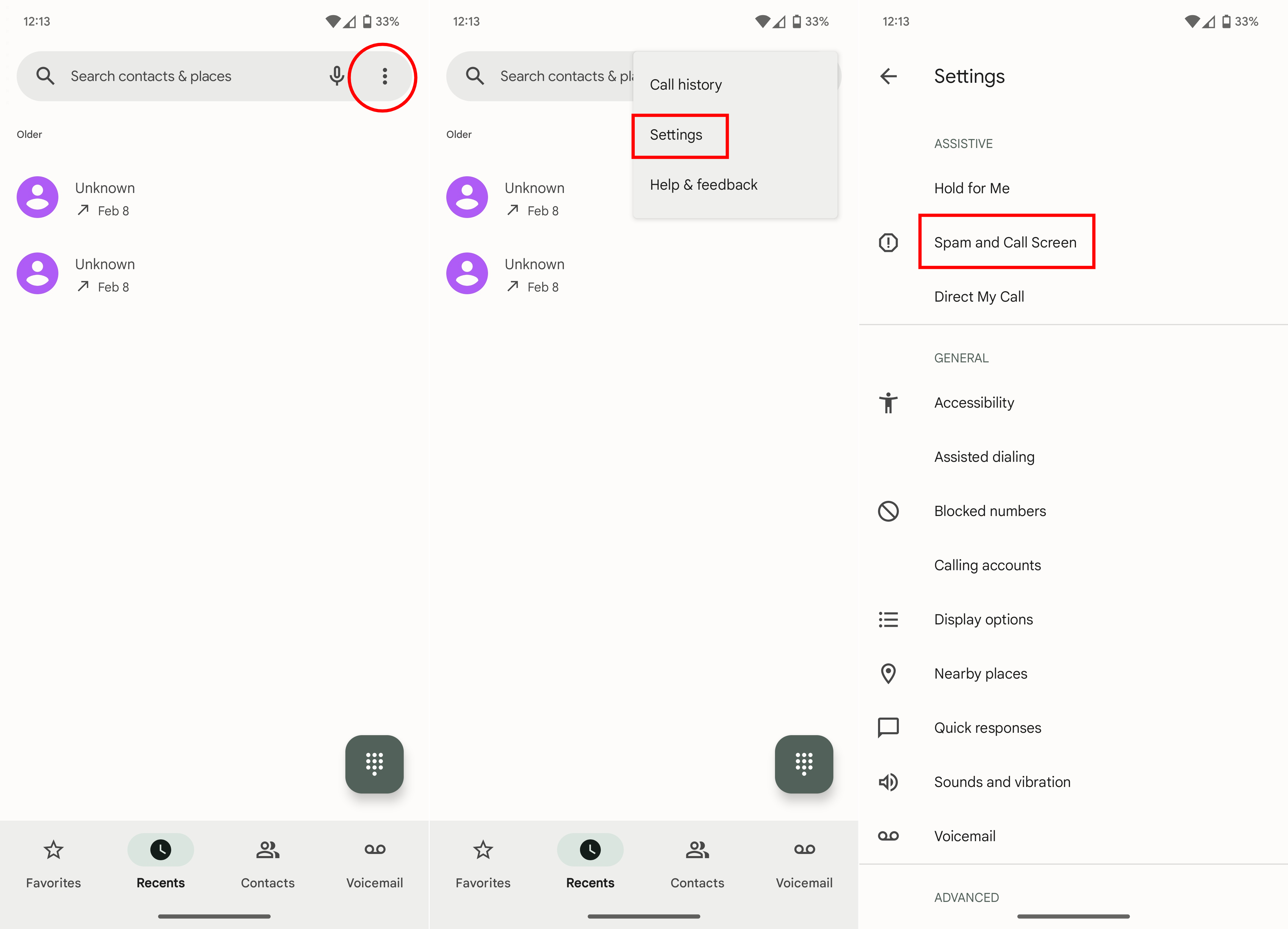
5. Faucet the toggle subsequent to See caller and spam ID.
6. Faucet Name Display screen.
7. Below Unknown Name Settings, faucet every choice to customise the settings.
8. Faucet Routinely display. Decline robocalls.
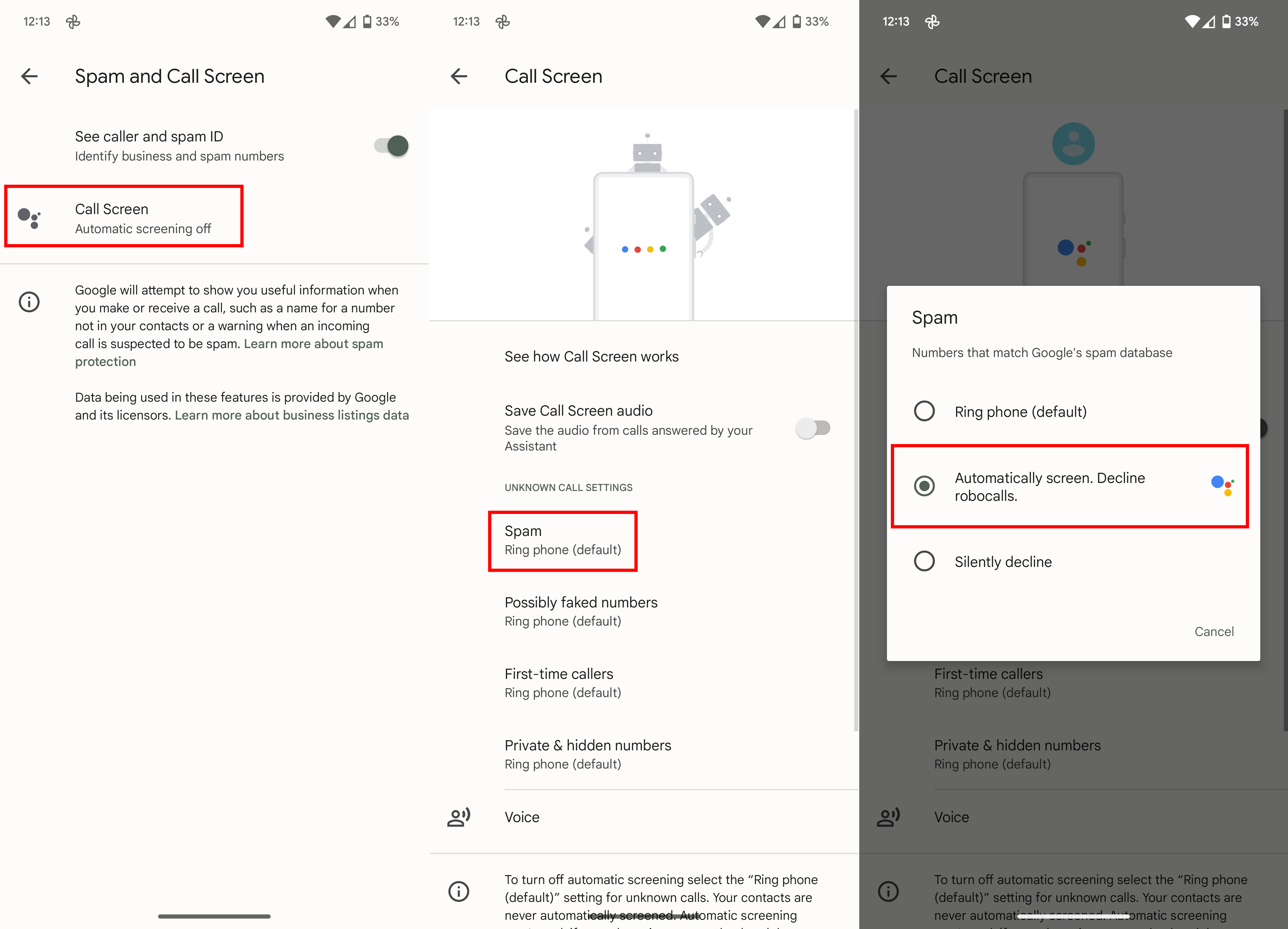
There are many methods to dam calls
There appears to be a neverending inflow of telephone calls warning you about your “automotive’s expiring guarantee,” or another bogus declare. Fortunately, we need not try to discover the most effective apps from the Play Retailer in hopes of making an attempt to dam them. As a substitute, you may simply depend on the totally different settings and choices constructed into Android!

Google’s modern-day Nexus
With the Pixel 7, you might be getting a set of nice specs, paired with a stupendous design and the most effective digital camera techniques within the sport.

The worth flagship
The Galaxy S23 takes nearly all the most effective options from its costlier brethren and eliminates the curved show. Plus, there are some nice colours to select from, and you will get a flagship efficiency at a fraction of the price.
[ad_2]