[ad_1]
Are you a work-from-home sort of individual? Possibly you simply go on enterprise journeys and should take your laptop computer with you? Should you work remotely from a pc in any method, it is very doubtless that you have discovered your self working from a spot that does not have dependable Wi-Fi — or any obtainable Wi-Fi connection in any respect.
That is the place Microsoft Cellphone Hyperlink is available in. This useful app on Home windows makes it straightforward to learn and reply to messages from the greatest Samsung telephones (opens in new tab) proper in your PC, launch apps remotely, see your telephone’s display out of your PC, and even share your telephone’s web connection. We will present you arrange prompt hotspot for Home windows and make your subsequent enterprise journey one of the best one but.
How you can share your telephone’s web connection together with your laptop computer PC
To get began, you may want a Samsung Galaxy telephone and a Home windows-based PC. The Instantaneous Hotspot characteristic is at present a Samsung-exclusive characteristic.
Should you’ve obtained these all set, it is time to set up the free Cellphone Hyperlink app in your Home windows-based PC and your Android telephone.
1.) Obtain Cellphone Hyperlink on the Microsoft Retailer (opens in new tab) on Home windows.
2.) Obtain Hyperlink to Home windows on the Google Play Retailer (opens in new tab) for Android.
Observe our Hyperlink to Home windows information (opens in new tab) if you want to get it arrange for the primary time.
As soon as your telephone and PC are linked, you may must do a first-time setup to let your PC know it is OK to make use of your telephone’s information connection routinely. Here is how to try this.
3.) Open the Cellphone Hyperlink app in your PC.
4.) Within the high proper, click on on the settings cog.
5.) Choose options from the settings menu.
6.) Scroll all the way in which down and choose setup prompt hotspot.
7.) Observe the prompts to add your telephone’s hotspot to your PC.

Whilst you undergo the prompts, you may want to just accept sure permissions in your telephone. First, you may must hyperlink your telephone and PC through Bluetooth connection. That is principally automated however you will want to faucet settle for on each your telephone and PC with a purpose to pair your gadgets. As soon as you have completed pairing them, proceed with these steps:
8.) Open system settings in your telephone. You’ll find settings in your app drawer on the house display.
9.) Faucet related gadgets.
10.) Faucet Hyperlink to Home windows.
11.) Toggle prompt hotspot on.
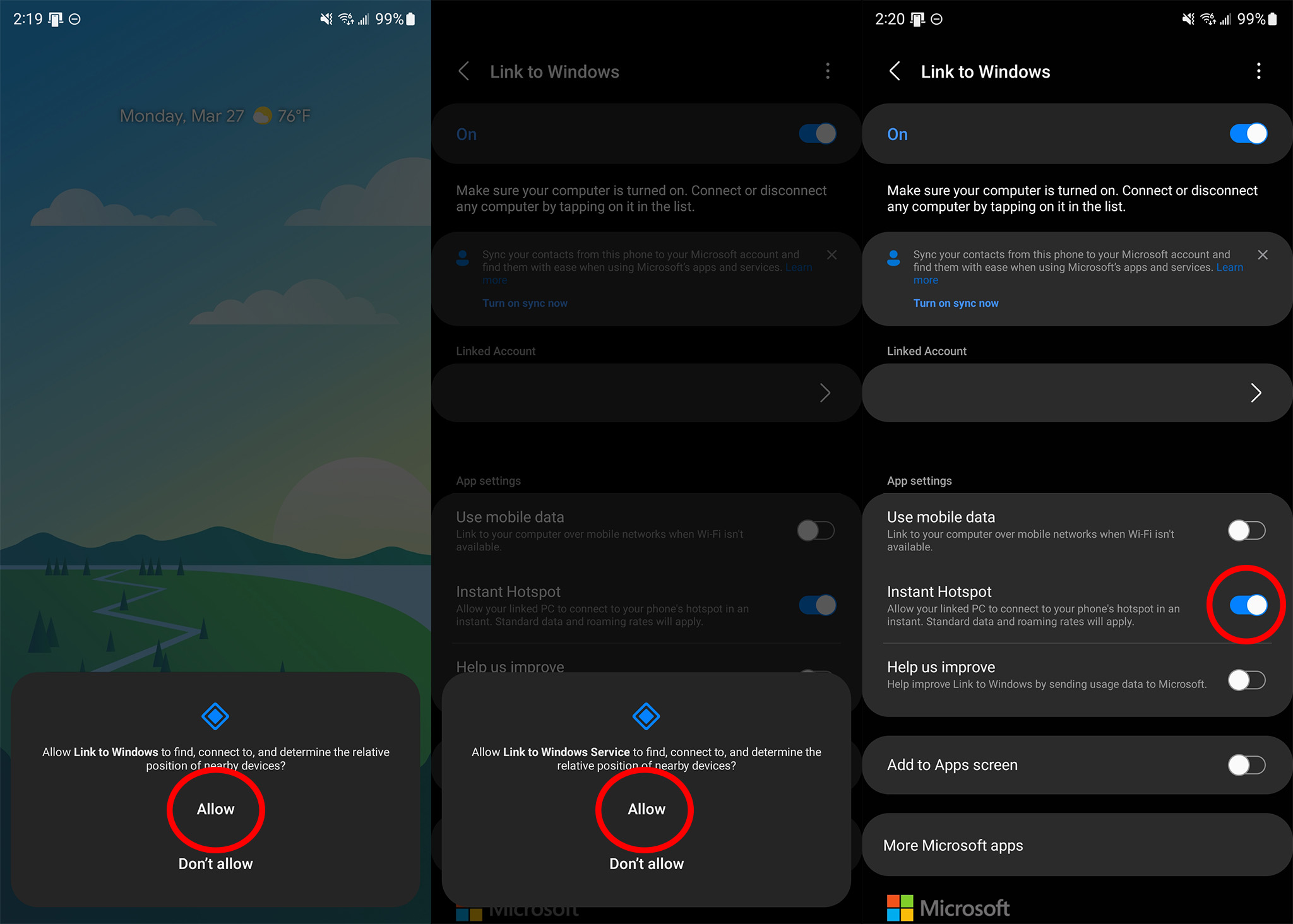
As soon as that is arrange, head again to your PC to complete up.
12.) Open fast settings in your PC. That is the realm on the underside proper of the taskbar subsequent to the clock.
13.) Faucet the arrow subsequent to the Wi-Fi icon to handle Wi-Fi connections.
14.) Choose your telephone from the listing and faucet join.
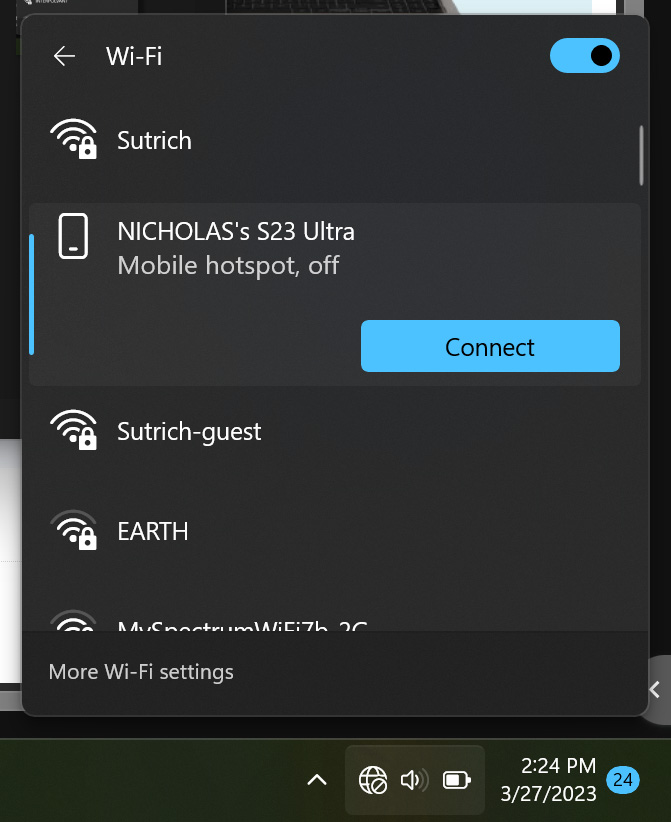
From right here on out, your PC ought to routinely connect with your Samsung Galaxy telephone’s Wi-Fi hotspot any time it isn’t in vary of saved Wi-Fi connections. If it does not do it routinely, you’ll be able to all the time discover the telephone’s title in your Wi-Fi connections on this fast entry panel.

Seize the Samsung Galaxy S23 and luxuriate in a telephone that is not too massive and never too small. It additionally does not sacrifice battery life, efficiency, or options simply because it isn’t as massive as another telephones. Plus, get nice options like Instantaneous Hotspot on Home windows.
[ad_2]