[ad_1]
The M-series processors utilized in Apple’s newest Macs are primarily based on expertise first developed for the corporate’s iPhone and iPad. (In actual fact, some iPads use the identical M1 and M2 processors.) Due to this, the M-series chips deliver to the Mac the power to run iPhone and iPad apps.
Why would you wish to run an iPhone or iPad app on a Mac within the first place? Effectively, it’s doable that there is no such thing as a Mac equal of the app you wish to use. Or perhaps you want utilizing a specific app, whatever the {hardware} it’s working on. Regardless of the motive, it’s an effective way to make use of the instruments you need.
To run an iPhone or iPad app, your Mac will need to have an M1 processor or later. You probably have an Intel-based Mac, it’s rather a lot trickier. It’s a must to use an emulator, an app that simulates iOS or iPadOS.
Easy methods to get iPhone/iPad apps in your Mac
iPhone and iPad apps are acquired by the App Retailer, so logically, it follows that you simply use the Mac App Retailer to get these apps onto your Mac. Understand that a developer might select to not make their iPhone/iPad app obtainable for M-series Macs, so each app in your iPhone received’t robotically be in your Mac. For instance, Pokémon Go is just not obtainable for M-series Macs (sorry, trainers).
- Time to finish: 2 minutes
- Instruments required: App Retailer
- Supplies required: Mac with an M1 or M2 chip
iPhone/iPad apps you personal
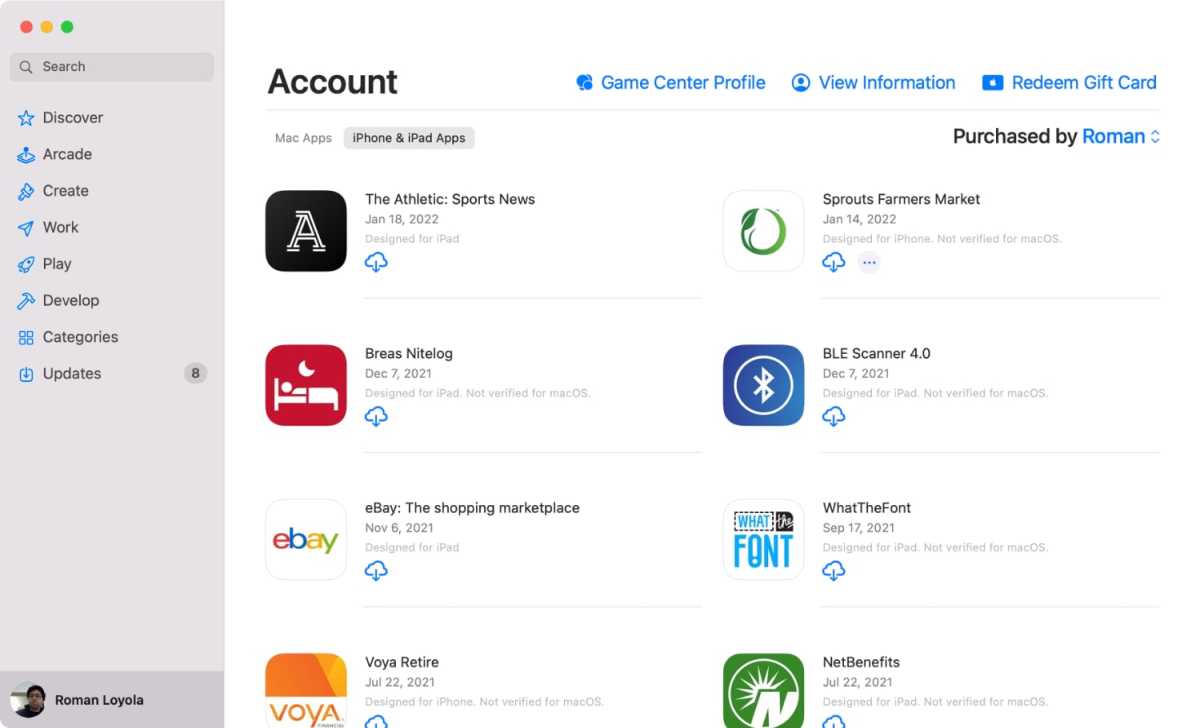
IDG
- Launch the App Retailer app in your Mac. (It’s positioned within the Purposes folder.)
- In case you already purchased the app to your iPhone or iPad, you could find it in the event you click on in your account within the decrease left nook, after which underneath the Account heading, click on on the iPhone & iPad Apps button.
- Discover the app you need, after which click on on the iCloud obtain button to obtain it to your Mac
Getting new iPhone/iPad apps
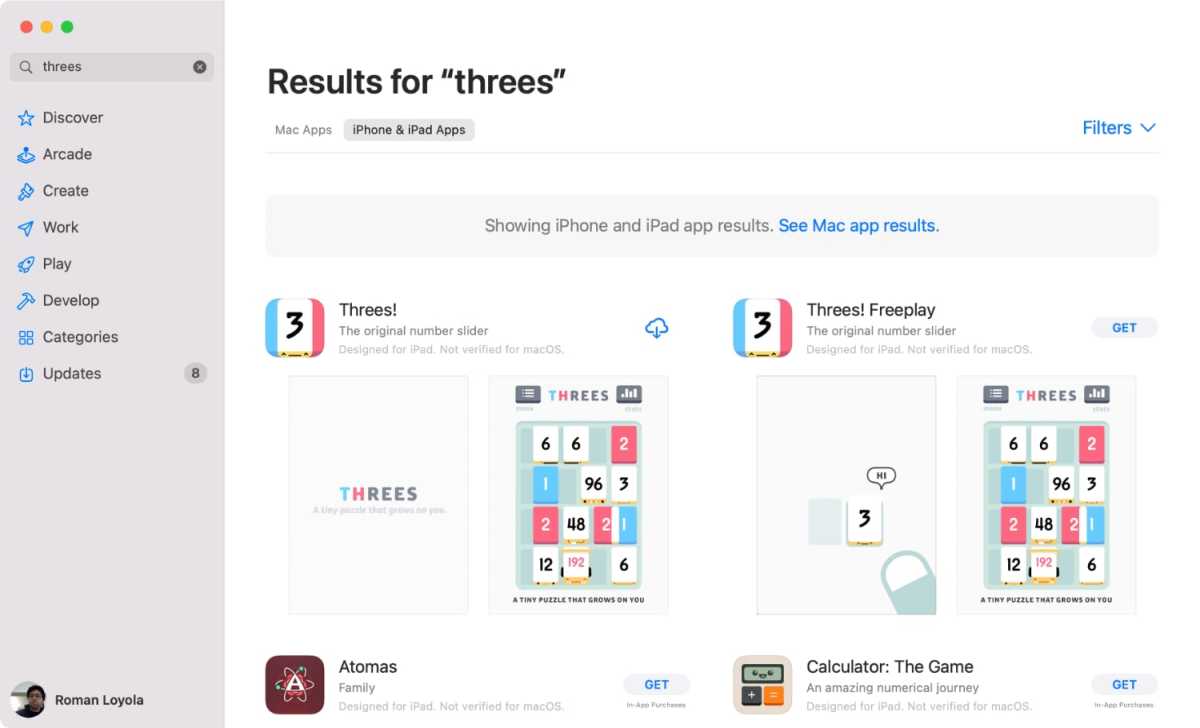
IDG
- Launch the App Retailer app in your Mac.
- Seek for the app or the kind of app you need such as you usually do.
- After performing the search, have a look at the faucets underneath the “Outcomes for” heading. The button on the left ,”Mac Apps”, will probably be chosen. Click on “iPhone & iPad Apps” subsequent to it.
- The outcomes change over to iPhone and iPad apps. Discover the app you need, after which click on the Get or the value button. In case you are shopping for an app, you’ll undergo the buying course of.
Easy methods to use iPhone/iPad apps in your Mac
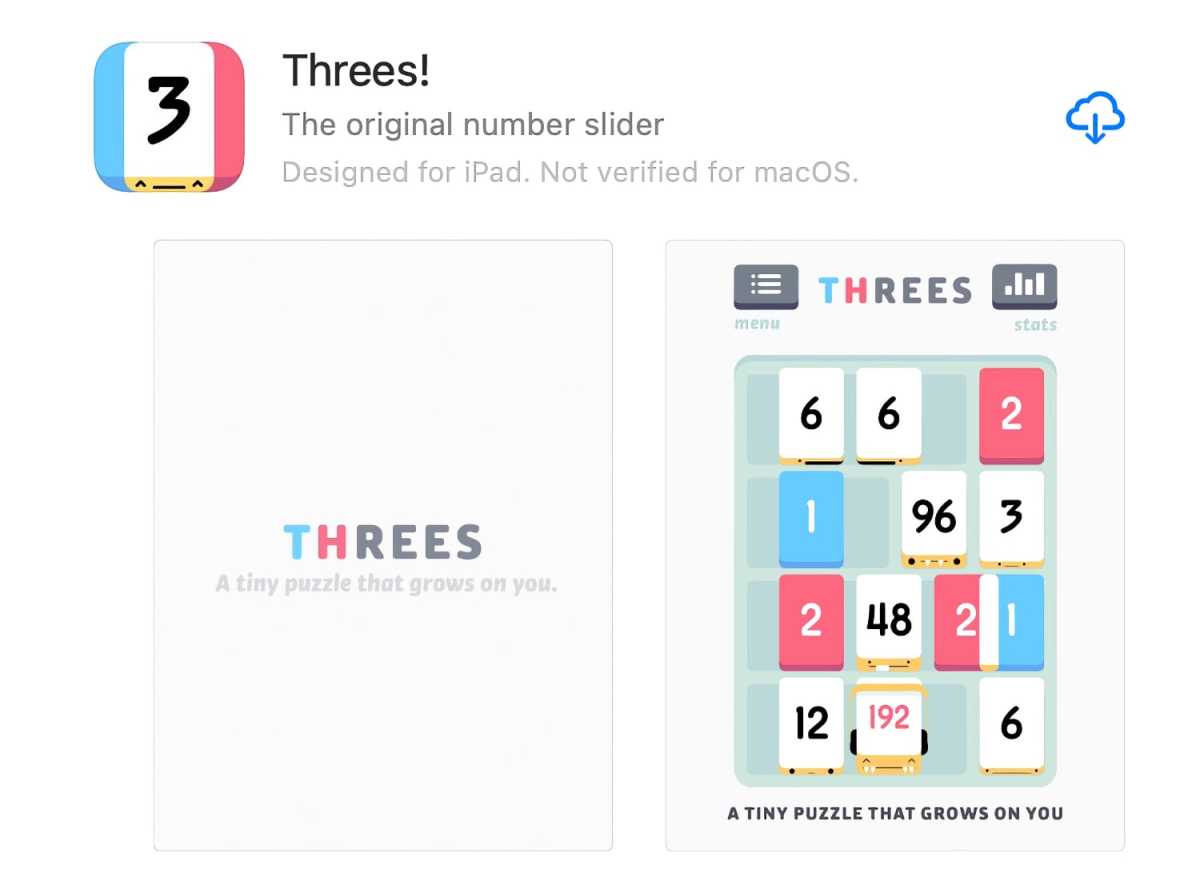
Apple
Apps are downloaded to the Mac’s Purposes folder and may be launched like another Mac app.
Bear in mind although, that these apps weren’t initially designed for the Mac, so there could also be some quirks within the interface or how the app is displayed. Within the App Retailer, the descriptions for every app have labels to inform you what platform the app was designed for. Many apps may also have a label that claims, “Not verified for macOS,” which implies chances are you’ll encounter efficiency or interface points whereas utilizing it.
Alter the interface controls
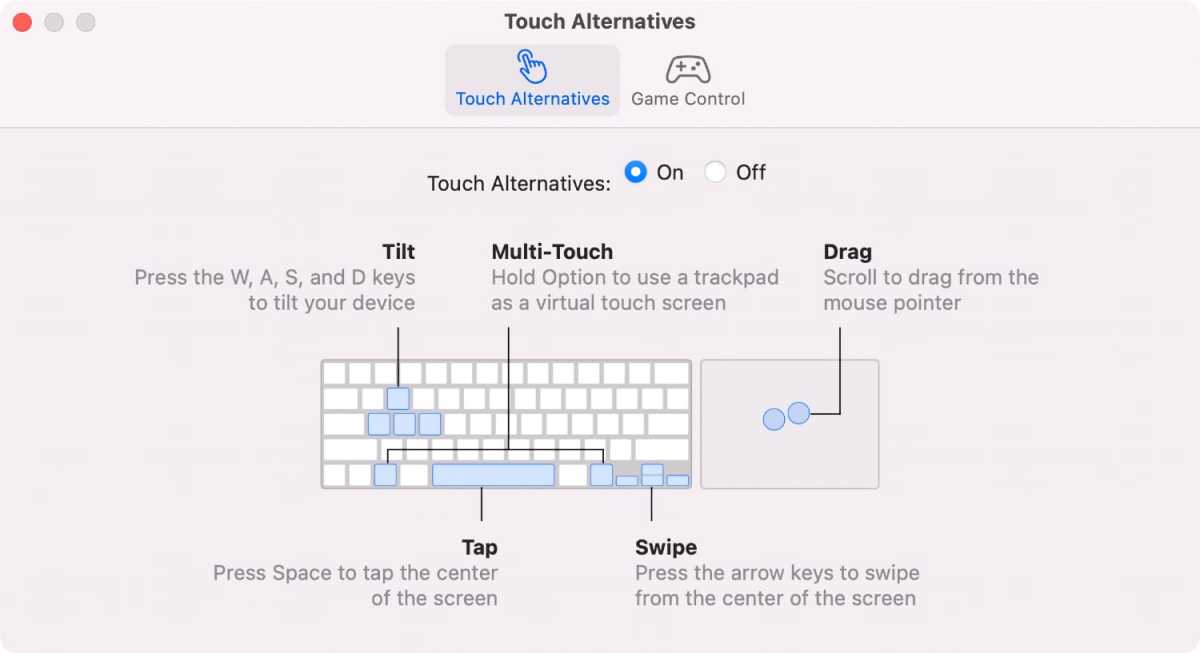
Apple
These apps have been made with a touchscreen in thoughts. More often than not, you’ll simply level and click on as an alternative of faucet to make use of the app, however Apple does let you alter the enter settings so you may have extra management, equivalent to tilt and Multi-Contact.
Within the app, go to the app’s preferences, which is positioned within the menu bar as [App name] > Preferences. A Contact Alternate options window will open, and also you’ll see the keyboard mixtures you should utilize for the enter controls used on an iPhone or iPad. Click on the On button to activate the Contact Alternate options.
You’re additionally about to customise recreation settings with keyboard and trackpad choices within the Recreation Management tab.
[ad_2]