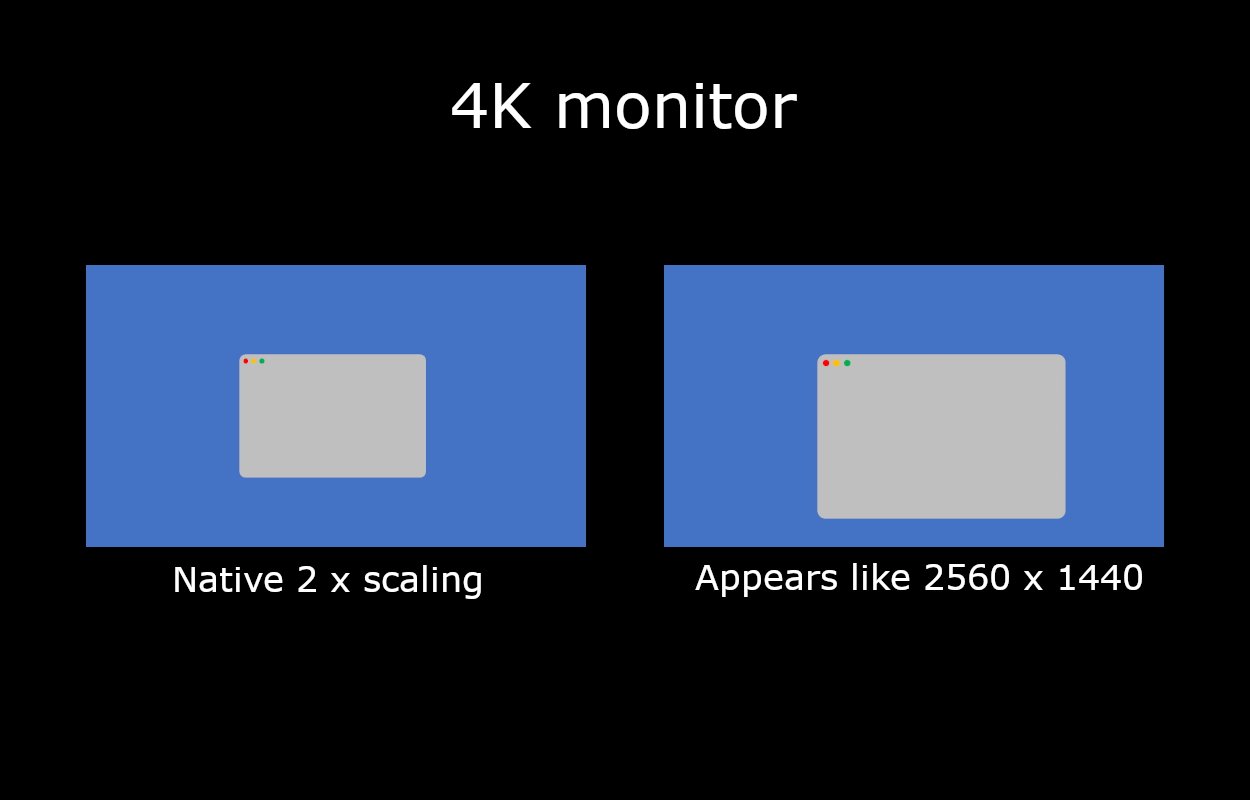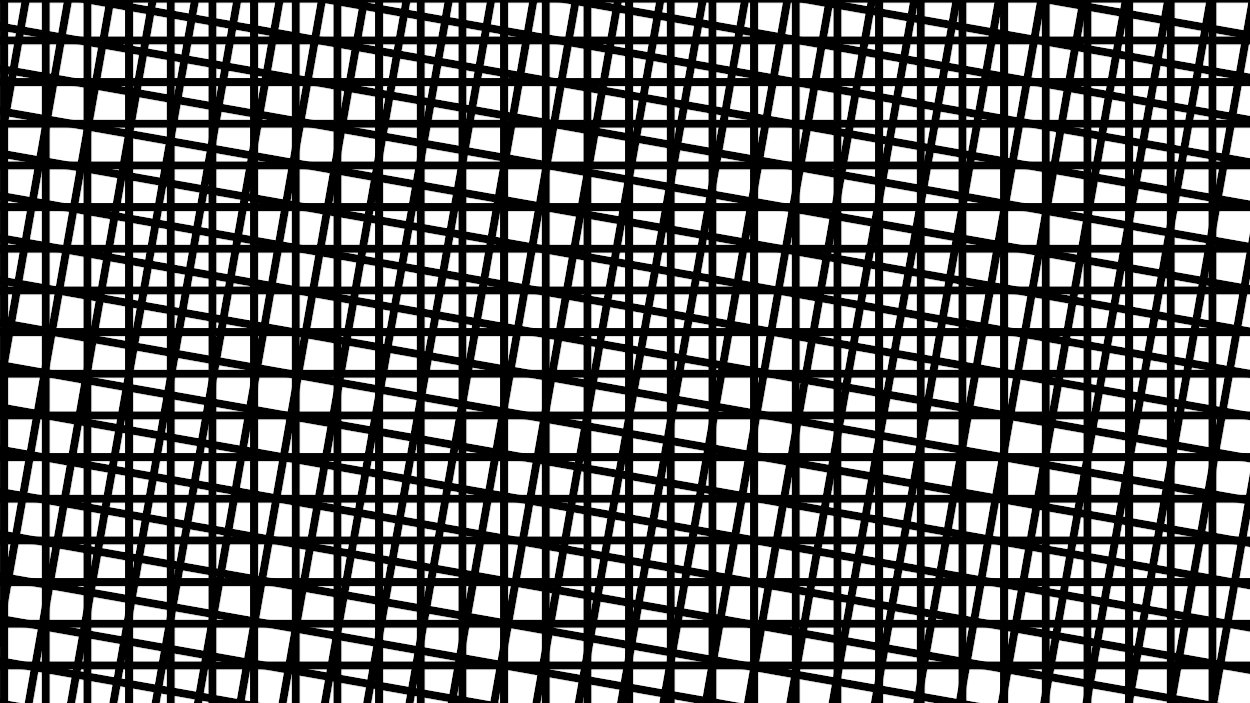[ad_1]
AppleInsider could earn an affiliate fee on purchases made by way of hyperlinks on our web site.
Show scaling makes the scale of your Mac’s interface extra snug on non-Retina screens however incurs some visible and efficiency penalties. We clarify these results and the way a lot they matter.
In a world the place Apple’s concept of show decision is completely different from that of the PC monitor trade, it is time to make sense of how these two requirements meet and meld in your Mac’s desktop.
Slightly Mac-ground…
Apple launched the Retina show to the Mac with the 13-inch MacBook Professional on the twenty third of October 2012, packing in 4 occasions the pixel density. From that time onward, Apple regularly introduced the Retina show to all its Macs with built-in screens.
This was nice, however it appeared Apple had deserted making its standalone screens, leaving that job to LG in 2016. So, if you happen to wanted a standalone or a second monitor, going formally Retina wasn’t an possibility.
Nonetheless, now Apple has re-entered the exterior monitor market, and you must determine whether or not to pair your Mac with both a Retina show, such because the Professional Show XDR or Studio Show, or another non-Retina possibility.
And a part of that call relies on whether or not you are involved about matching macOS’s decision normal.
Enter show scaling
Rising a show’s pixel density by 4 occasions presents an issue: if you happen to do not modify something, the entire components within the person interface will likely be 4 occasions smaller. This makes for uncomfortably tiny viewing. So, when Apple launched the Retina normal, it additionally scaled up the person interface by 4 occasions.
The result’s that macOS is designed for a pixel density of 218 ppi, which Apple’s Retina screens present. And if you happen to deviate from this, you run into compromises.
For instance, take the Apple Studio Show, which is 27 inches in dimension. It has a decision of 5120 x 2880, so macOS will double the horizontal and vertical dimensions of the UI, thus rendering your desktop on the equal of 2560 x 1440. Since macOS has been designed for this, every little thing seems at its supposed dimension.
Then contemplate connecting a 27-inch 4K monitor to the identical Mac. This has a decision of 3840 x 2160, so the identical 2 x scaling issue will lead to an interface dimension the equal of 1920 x 1080.
Since each 5K and 4K screens are bodily the identical dimension with the identical scaling issue, the decrease pixel density of the 4K one implies that every little thing will seem greater. For a lot of, this makes for uncomfortably giant viewing.
In case you go to System Settings — > Shows, you’ll be able to change the scaling issue. Nonetheless, if you happen to cut back it to the equal of 2560 x 1440 on a 4K monitor, macOS calculates scaling in a different way as a result of 3840 x 2160 divided by 2560 x 1440 is 1.5, not 2. On this case, macOS renders the display screen at 5120 x 2880 to a digital buffer, then scales it down by 2 x to attain 2560 x 1440.
Show scaling — this methodology of rendering the display screen at a better decision after which cutting down by 2 x — is how macOS can render easily at many alternative show resolutions. However it does include a few caveats.
Mac(ular) degeneration
Making use of a 2 x scaling issue to the respective native resolutions of each a 5K and a 4K monitor will lead to a pixel-perfect picture. However show scaling will render a 2560 x 1440 picture onto a 3840 x 2160 show. This can naturally produce visible artifacts, because it’s not a 1:1 pixel mapping.
Due to this fact, show scaling ends in deformities in picture high quality, together with blurriness, moire patterns, and shimmering whereas scrolling. It additionally removes dithering, so gradients could seem much less clean.
Though these visible artifacts are undoubtedly current, the precept of non-resolvable pixels nonetheless applies.
By rearranging the formulation, angular decision = 2dr tan(0.5 levels) turns into d = angular decision / 2r tan (0.5 levels). Then we will calculate the viewing distance at which this occurs. For instance, on the Retina angular decision of 63 ppd, and the pixel density of 163 ppi for a 4K monitor, the result’s about 22 inches.
This implies an individual with common eyesight will not see particular person pixels on a 4K display screen when considered at this distance and farther.
So, you might not discover any deformities, relying on the viewing distance, your eyesight, and the standard of the show panel. (In case your nostril is pressed towards the display screen whilst you search for visible artifacts, you might be wanting too carefully.)
He ain’t heavy, he is my buffer
The opposite caveat of show scaling is efficiency. In case your system renders the display screen at a better decision than the show right into a buffer after which scales it down, it wants to make use of some further computational sources. However, once more, this will not have as important an influence as you would possibly suppose.
For instance, Geekbench checks on an M2 MacBook Air confirmed a drop in efficiency of lower than 3 % at a scaled decision, in contrast with the native one, when utilizing OpenCL, and fewer than 1 % when utilizing Steel. On the identical machine, Blender efficiency dropped by about 1.1 %.
How important that is relies on your utilization. If it’s essential squeeze each final processor cycle out of your Mac, you would be higher off selecting your monitor’s native decision or switching to a Retina show. Nonetheless, most customers will not even discover.
The general takeaway from show scaling is that it is designed to make rendering in your non-Retina monitor higher, not worse. For instance, suppose you do detailed visible work the place a 1:1 pixel mapping is crucial or lengthy video exports the place a 1 % time saving is crucial. In that case, chances are high that you simply already personal a standalone Retina show or two. In any other case, you should utilize show scaling on a non-Retina monitor with out noticing any distinction.
[ad_2]